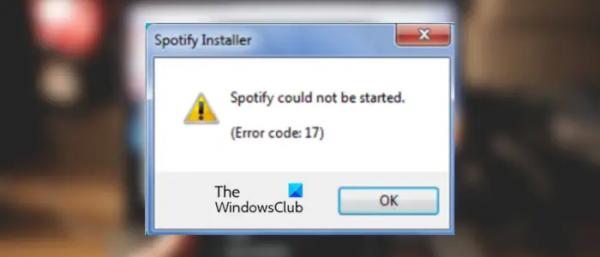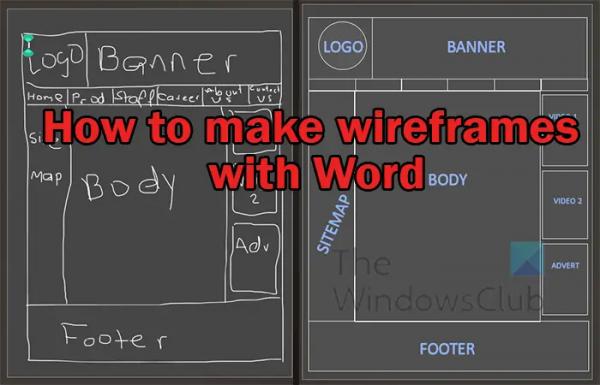В этом посте показано, как вы можете исправить код ошибки 17 при установке или запуске приложения Spotify на ПК с Windows. Код ошибки 17 в Spotify в основном возникает в двух сценариях. Его можно запустить при установке настольного приложения Spotify на ПК с Windows с помощью его установщика. Второй случай, когда эта ошибка может возникнуть, — это запуск приложения Spotify на компьютере. При срабатывании вы получите сообщение об ошибке «Не удалось запустить Spotify» с кодом ошибки.
Код ошибки Spotify 17 в основном возникает, когда на вашем компьютере не запущена служба установщика Windows. Другой причиной того же является тот факт, что ваш брандмауэр блокирует правильную работу Spotify. Другие причины могут включать проблемы с местоположением, вредоносное ПО или вирусы, а также проблемы совместимости.
Spotify не удалось запустить, код ошибки: 17
Вы можете исправить код ошибки 17 в Spotify, убедившись, что на вашем компьютере запущена служба установщика Windows. Если это не поможет, попробуйте установить или запустить приложение Spotify в режиме совместимости. Кроме того, вы также можете разрешить Spotify через брандмауэр, использовать VPN-клиент, изменить регион своего профиля в веб-браузере или запустить и удалить вредоносное ПО из своей системы, чтобы исправить ошибку. Мы подробно обсудили эти решения ниже; так что проверьте.
Программы для Windows, мобильные приложения, игры — ВСЁ БЕСПЛАТНО, в нашем закрытом телеграмм канале — Подписывайтесь:)
1) Убедитесь, что служба установщика Windows запущена.
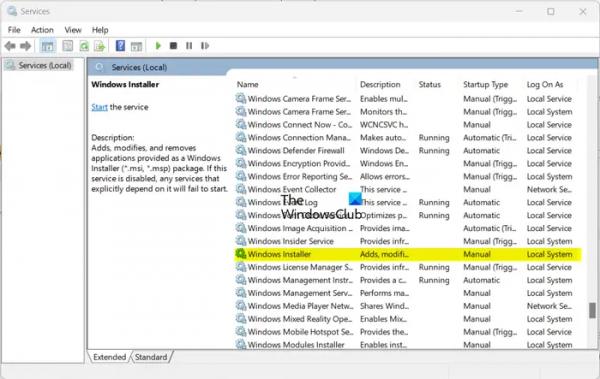
Ошибка «Не удалось запустить Spotify» с кодом ошибки 17 при установке Spotify в Windows, вероятно, возникает, когда служба установщика Windows отключена или застряла в состоянии неопределенности. Следовательно, если сценарий применим, убедитесь, что служба работает на вашем компьютере.
Вот как:
Сначала откройте окно команды «Выполнить» с помощью Win + R и введите «services.msc» в поле «Открыть», чтобы запустить приложение «Службы».
В окне «Службы» прокрутите вниз и найдите службу установщика Windows. Проверьте, запущена ли эта служба или нет. Если нет, нажмите кнопку «Пуск», чтобы включить его. Если служба уже запущена, нажмите кнопку «Перезапустить».
После этого закройте приложение «Службы» и запустите программу установки Spotify, чтобы проверить, устранена ли ошибка с кодом 17. Однако, если ошибка не устранена, вы можете использовать этот метод для ее устранения.
Читайте: Spotify работает медленно на ПК с Windows.
2) Установите или запустите Spotify в режиме совместимости
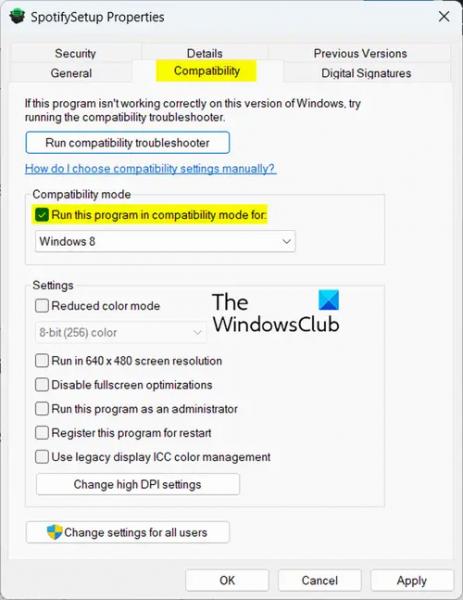
Код ошибки может быть вызван проблемами совместимости. Следовательно, если сценарий применим, вы можете установить или запустить приложение Spotify в режиме совместимости. Давайте проверим, как.
Вот шаги, чтобы установить или открыть приложение Spotify в режиме совместимости:
После того, как вы загрузили последнюю версию установщика Spotify с официального сайта, щелкните правой кнопкой мыши файл установщика. Если вы столкнулись с этой ошибкой при попытке запустить Spotify, щелкните правой кнопкой мыши ярлык приложения на рабочем столе. Или перейдите в каталог установки Spotify и щелкните правой кнопкой мыши исполняемый файл Spotify.
В появившемся контекстном меню выберите пункт «Свойства».
Затем перейдите на вкладку «Совместимость» и установите флажок «Запустить эту программу в режиме совместимости для:». После этого выберите более старую версию Windows, например Windows 8, а затем нажмите кнопку «Применить» > «ОК», чтобы сохранить изменения.
Наконец, запустите установщик Spotify и проверьте, исправлен ли код ошибки 17.
См.: Spotify продолжает приостанавливать музыку или останавливаться на ПК с Windows.
3) Разрешите Spotify через брандмауэр
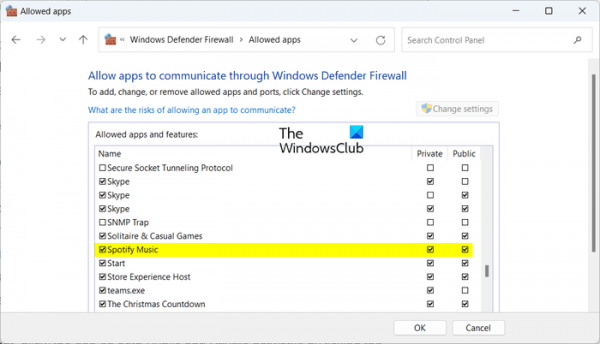
Другая причина, по которой вы не можете запустить Spotify и сталкиваетесь с кодом ошибки 17, связана с вмешательством брандмауэра. Ваш сверхзащитный брандмауэр может препятствовать правильному запуску Spotify. Следовательно, вы можете отключить брандмауэр на некоторое время, а затем посмотреть, сможете ли вы запустить приложение. Если ошибка устранена, вы можете разрешить Spotify через брандмауэр. Вот как:
- Сначала запустите приложение безопасности Windows с помощью поиска Windows и выберите «Брандмауэр и защита сети».
- Теперь нажмите «Разрешить приложение через брандмауэр».
- В появившемся окне нажмите кнопку «Изменить настройки» и нажмите кнопку «Разрешить другое приложение».
- Затем установите флажок, связанный с приложением Spotify.
- После этого установите галочки в пунктах Публичная и Частная сеть и нажмите кнопку ОК, чтобы сохранить изменения.
- Наконец, попробуйте открыть Spotify и проверьте, устранена ли ошибка.
4) Попробуйте использовать VPN
Вы можете попробовать использовать VPN, а затем открыть приложение Spotify, чтобы проверить, устранена ли ошибка. Некоторые региональные ограничения могут быть причиной проблемы. Используя VPN, вы можете изменить свое местоположение и, возможно, сможете запустить Spotify без кода ошибки 17.
5) Изменить регион вашего профиля
Следующее, что вы можете сделать, это изменить регион своего профиля в Spotify и посмотреть, работает ли он. Вот шаги, которые вы можете сделать:
Сначала откройте Spotify Веб-сайт в веб-браузере и войдите в свою учетную запись Spotify.
Теперь нажмите на значок профиля в правом верхнем углу вашей страницы Spotify. Затем выберите вариант «Учетная запись».
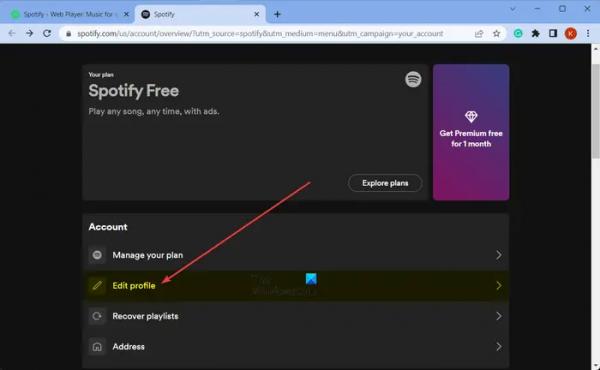
После этого в разделе «Учетная запись» нажмите «Изменить профиль».
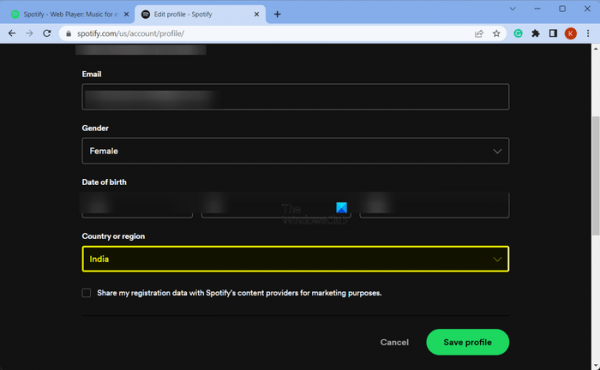
Затем измените свою страну или регион соответствующим образом и нажмите кнопку «Сохранить профиль».
Теперь вы можете попробовать открыть настольное приложение Spotify и проверить, устранена ли ошибка.
Прочтите: приложение Spotify не отвечает в Windows.
6) Проверьте компьютер на предмет заражения вредоносным ПО.
Этот код ошибки также может быть вызван заражением вашей системы вредоносным ПО. Следовательно, если сценарий применим, вы можете исправить ошибку, запустив сканирование вредоносных программ и удалив все обнаруженные вредоносные файлы с вашего ПК.
7) Изменить место установки Spotify
Вы также можете попробовать изменить место установки Spotify, чтобы исправить эту ошибку. Откройте текущий каталог установки Spotify и скопируйте все его файлы. Переместите эти файлы в другое место, а затем запустите файл установки, чтобы проверить, устранена ли ошибка.
Надеюсь это поможет!
Теперь прочитайте: брандмауэр может блокировать Spotify, код ошибки 30.