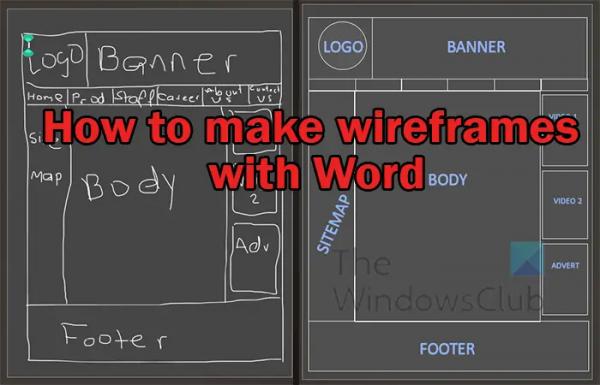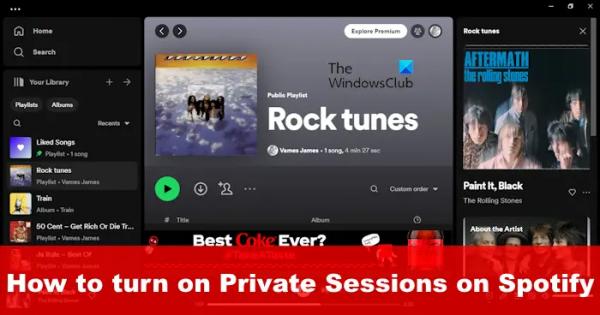Этот пост покажет вам, как сделать каркас веб-сайта в Word. Вы можете использовать шаблоны Wireframe для разработки веб-сайтов. Вайрфреймы — это, по сути, наброски задач, которые вы должны выполнить. В случае веб-разработки каркас — это макет веб-страницы. Вы бы нарисовали веб-страницу на бумаге, а затем нарисовали бы ее в Word. Это поможет вам увидеть веб-страницу так, как она будет выглядеть, прежде чем тратить время на ее создание.
Каркас также является инструментом, который можно использовать, чтобы показать клиентам, как будет выглядеть их веб-сайт. Затем вы можете принять их предложения и внести изменения по ходу дела. Эту концепцию каркаса в Word можно взять и использовать во множестве других проектов. Например, вы можете захотеть выполнить работу по дизайну интерьера, вы можете использовать каркас в Word для создания макета. Эта статья покажет вам, как использовать функцию Ink to Shape в Microsoft Word.
Как создать каркас в Word
Каркасы — отличный способ представить свои мысли в цифровом виде, прежде чем посвятить время созданию полного проекта. Каркас — это простой способ увидеть проект до его начала. Изучение того, как создавать каркасы в Word, является важным шагом в вашем проекте. Каркас для веб-страницы будет создан, вы можете следовать тем же принципам для создания каркасов для других проектов.
Программы для Windows, мобильные приложения, игры — ВСЁ БЕСПЛАТНО, в нашем закрытом телеграмм канале — Подписывайтесь:)
Планируйте свой проект
Первым шагом к созданию каркаса является набросок нескольких каркасов на бумаге. Когда вы найдете удовлетворительный вариант, вы нарисуете его в Word. Обратите внимание, что тот, который вы выберете, должен быть тем, который лучше всего подходит для вашего проекта. Обратите внимание, что если этот веб-сайт предназначен для клиента, он может внести изменения, увидев ваш каркас.
Нарисуйте каркас ручкой или карандашом в Word.
После всего планирования пришло время сделать набросок каркаса. Вы можете сделать это с помощью бумаги и карандаша или использовать функцию рисования вручную в Microsoft Word. Это позволяет вам рисовать на документе так же, как на бумаге. Вы также можете использовать функцию Ink to Shape для рисования от руки. Функция Ink to Shape позволяет рисовать фигуры от руки в документе Word, после чего они преобразуются в наиболее близкие формы, которые соответствуют.
Стандартный веб-сайт имеет размеры 600 пикселей в ширину и 800 пикселей в высоту, вы можете установить размер 600 на 800 пикселей или использовать что-то для представления размера.
Рисование в Word ручкой или карандашом
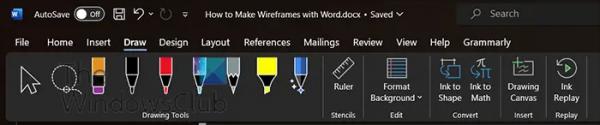
Чтобы использовать перо для рисования, перейдите в верхнюю строку меню и нажмите «Рисовать».
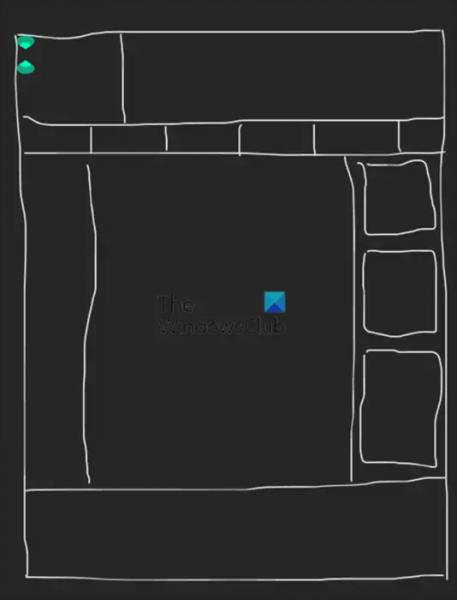
Затем вы можете щелкнуть перо или карандаш, который вы хотите использовать для рисования каркаса. Перо, используемое для этого каркаса, — Pen 0,5 мм. Выше показан готовый каркас, нарисованный в Word с помощью пера и рисования от руки.
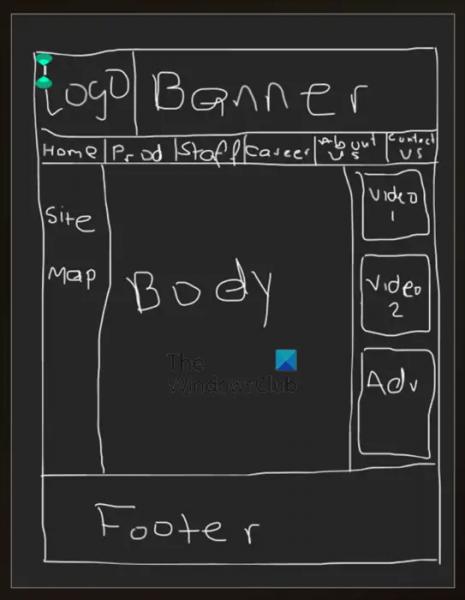
Вот каркас с метками, написанными для каждой секции.
Чтобы каркас выглядел более аккуратно, вы можете использовать прямые линии и формы для рисования приведенного выше каркаса.
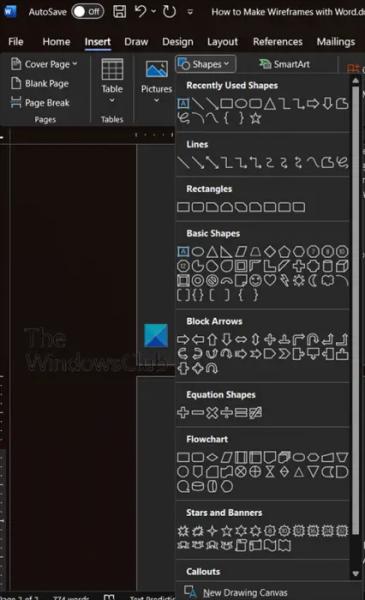
Поскольку каркас уже есть в Word, вы можете использовать фигуры на вкладке «Вставка», чтобы нарисовать части каркаса.
Рисование каркаса с помощью инструмента Ink to Shape
Еще один способ перейти от рисования от руки к более аккуратному каркасу — использовать инструмент Ink to shape. Эта функция позволяет автоматически преобразовывать рисунок от руки в аккуратные формы. Недостатком использования инструмента Ink to Shape является то, что вы не можете нарисовать полную схему проводов, а затем преобразовать ее в прямые линии. Вам придется рисовать фигуру за фигурой, и по мере того, как вы завершаете одну фигуру, она автоматически преобразуется.
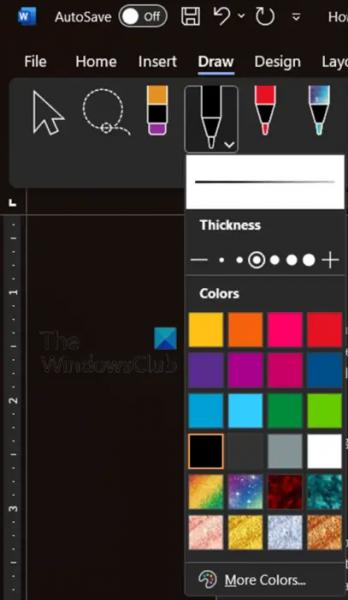
Чтобы начать, нажмите «Рисовать», затем выберите карандаш или ручку, которые вы хотите использовать. При выборе ручки вы можете выбрать цвет и размер наконечника.
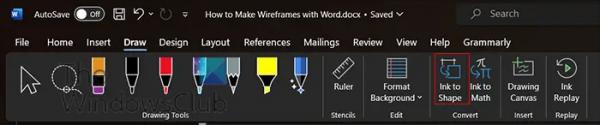
Выбрав перо или карандаш, нажмите кнопку Ink to Shape. Выбрав кнопку Ink to Shape, нажмите и нарисуйте нужную форму. Когда вы отпустите кнопку мыши, вы увидите, как фигура перейдет от рисования от руки к аккуратной форме.
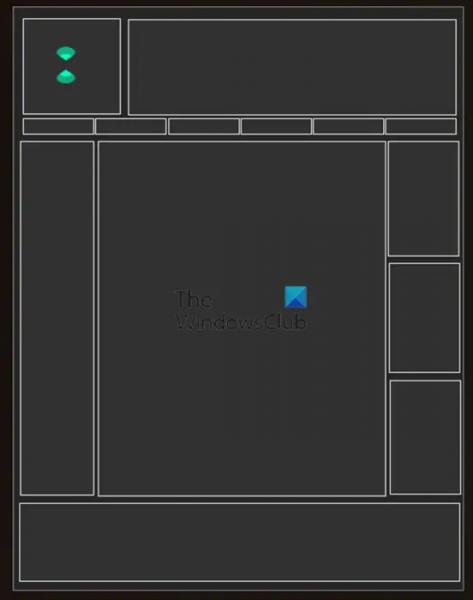
Это каркас, когда он от чернил до формы. Как отмечалось ранее, Ink to Shape рисует отдельные фигуры, поэтому каркас состоит из отдельных фигур.
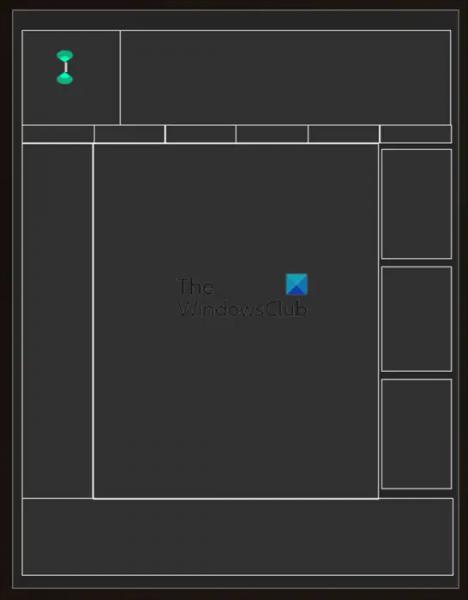
Вы можете сблизить фигуры, чтобы промежутки между ними не были видны. На изображении выше показаны фигуры, сдвинутые ближе друг к другу.
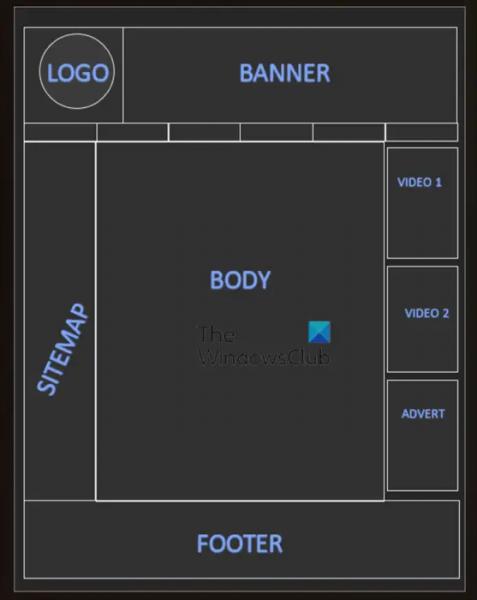
Это законченный каркас с надписью. Вы можете дополнительно пометить другие части каркаса по своему усмотрению.
Примечание
Если вы нарисовали каркас на обычной бумаге ручкой или карандашом, вы всегда можете его отсканировать или сфотографировать. затем вы можете поместить его в Microsoft Word и обвести его с помощью инструмента «Перо» или «Карандаш». Вы также можете разместить на нем фигуры из доступных фигур.
Если вы хотите сделать свой каркас более привлекательным, вы можете использовать графическое программное обеспечение, чтобы добавить к нему немного цвета и изображения. Вы должны использовать цвета, логотип и некоторые изображения, чтобы заполнить пространство, чтобы оно выглядело как веб-страница. Этот каркас можно изменить, чтобы сделать другие страницы сайта.
Читайте: Как рисовать диаграммы Венна в Word
Что такое каркас в Microsoft Word?
Каркас — это подробный макет/модель пользовательского интерфейса продукта или приложения. Каркас функционирует как план. Он показывает, где будут размещаться части продукта или приложения, а также функциональность. Каркасы можно использовать для демонстрации клиентам частей и функций веб-сайтов, презентаций и т. д. до того, как будет выполнена фактическая работа. Это помогает с тонкой настройкой перед фактической работой.
Могу ли я создавать каркасы в PowerPoint?
Вы можете создавать каркасы в PowerPoint. Вы можете использовать фигуры для создания каркаса. Вы также можете использовать ручку или карандаш на вкладке «Рисование» для создания каркасов в PowerPoint.