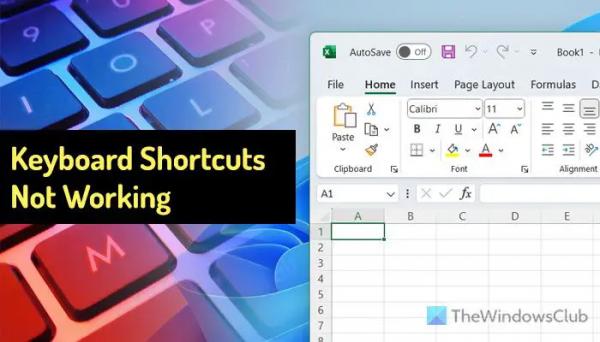Если сочетания клавиш не работают в Excel, вот как можно устранить эту проблему. Будь то одно или несколько сочетаний клавиш, вы можете использовать один и тот же набор решений, чтобы избавиться от этой проблемы.
Прежде чем приступить к работе, вам необходимо убедиться, что все ваши ключи работают. Вы можете использовать это программное обеспечение для тестирования клавиатуры для проверки клавиш.
Сочетания клавиш не работают в Excel
Если сочетания клавиш не работают в Excel, следуйте этим советам, чтобы решить проблему:
Программы для Windows, мобильные приложения, игры — ВСЁ БЕСПЛАТНО, в нашем закрытом телеграмм канале — Подписывайтесь:)
- Проверьте и измените ярлыки макросов
- Отключить залипание клавиш
- Отключить клавиши навигации перехода
- Удаление надстроек
- Изменить метод ввода по умолчанию
При необходимости вы можете пока использовать экранную клавиатуру.
1) Проверьте и измените ярлыки макросов.
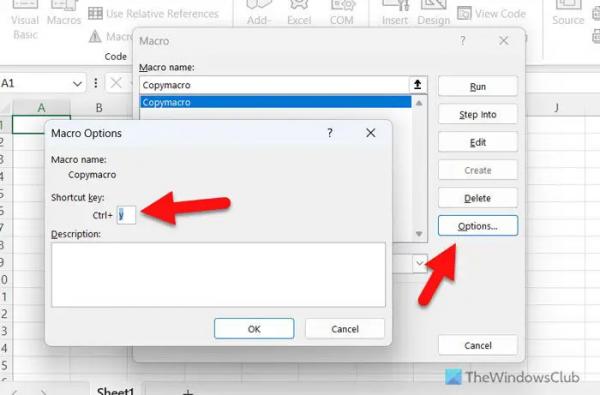
Это первое, что вам нужно проверить, поскольку вы, возможно, назначили одни и те же сочетания клавиш для разных макросов. Допустим, вы настроили Ctrl+V для запуска макроса в Excel. Следовательно, вы не можете использовать один и тот же традиционный ярлык для вставки чего-либо в электронную таблицу. В этом случае вам необходимо изменить или удалить горячую клавишу для этого конкретного макроса. Чтобы проверить и изменить ярлыки макросов, выполните следующие действия:
- Откройте приложение Excel на своем компьютере.
- Перейдите на вкладку «Разработчик».
- Нажмите на опцию «Макросы».
- Выберите предопределенный макрос из списка.
- Нажмите кнопку «Параметры».
- Выберите новое сочетание клавиш.
- Нажмите кнопку ОК.
2) Отключите залипание клавиш.
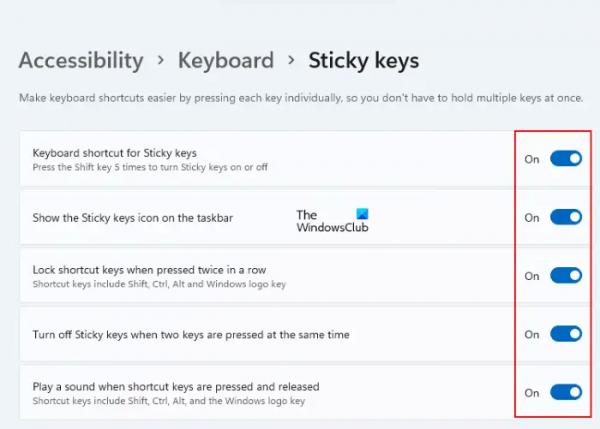
Многим людям часто сложно одновременно нажимать и удерживать несколько клавиш, и именно здесь настройка залипания клавиш играет жизненно важную роль. Однако тот же параметр может также вызвать вышеупомянутую проблему в Excel. Поэтому лучше временно отключить залипание клавиш и проверить, решит ли это проблему или нет.
3) Отключите переходные навигационные клавиши.
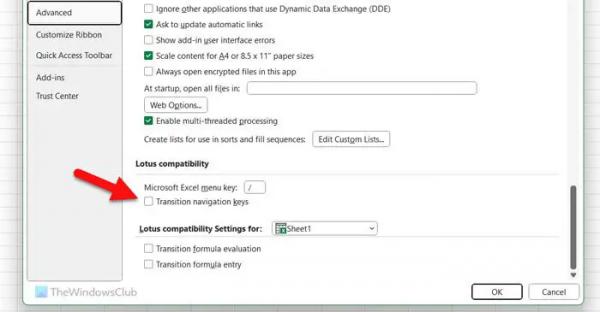
Клавиши навигации перехода помогают выполнять различные задачи с помощью одного и того же сочетания клавиш. Однако это также может создать проблему с сочетаниями клавиш в Excel. Поэтому может помочь, если вы отключите этот параметр. Чтобы отключить клавиши навигации перехода, выполните следующие действия:
- Откройте приложение Excel.
- Нажмите на меню «Файл».
- Выберите «Параметры».
- Перейдите на вкладку «Дополнительно».
- Перейдите в раздел совместимости Lotus.
- Снимите галочку с пункта «Переход навигационных клавиш».
- Нажмите кнопку ОК.
4) Удалить надстройки
Иногда наличие бесчисленного количества надстроек также может вызвать ту же проблему. Хотя надстройки приложений и надстройки, связанные с документами, не создают такой проблемы, проблема может возникнуть после установки сторонних надстроек. Поэтому рекомендуется удалять последние установленные надстройки одну за другой, чтобы проверить, решает ли это вашу проблему или нет.
Для этого вы можете щелкнуть правой кнопкой мыши значок надстройки и выбрать опцию «Удалить надстройку».

Нажмите кнопку «Да» в окне подтверждения, чтобы выполнить задание.
5) Изменить метод ввода по умолчанию
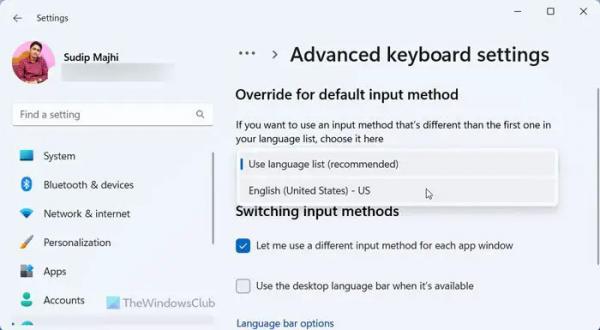
Наличие совершенно другого языка (например, английского рядом с испанским) также может вызвать эту проблему в Excel. Поэтому вы можете переключиться на английский и проверить, даст ли это что-нибудь положительное или нет. Чтобы изменить метод ввода по умолчанию, выполните следующие действия:
- Нажмите Win+I, чтобы открыть настройки Windows.
- Откройте «Время и язык» > «Ввод» > «Дополнительные настройки клавиатуры».
- Разверните раскрывающийся список.
- Выберите вариант «Английский (США) – США».
Вот и все! Надеюсь, эти решения решили вашу проблему.
Читайте: Сочетания клавиш не работают в Word.
Как активировать сочетания клавиш в Excel?
Вам не нужно ничего делать, чтобы активировать сочетания клавиш в Excel, поскольку все предопределенные сочетания клавиш уже включены по умолчанию. Однако если вы хотите что-то выполнить в автоматическом режиме, вы можете создать макрос и назначить ему сочетание клавиш. Чтобы активировать макрос с помощью сочетания клавиш, вы можете открыть панель редактирования и нажать кнопку «Параметры». Затем вы можете выбрать сочетание клавиш в соответствии с вашими требованиями.
Почему в Excel не работают сочетания клавиш?
Может быть множество причин, по которым сочетания клавиш не работают в Excel. От настройки клавиш навигации «Переход» до назначения сочетаний клавиш для макросов — причиной этой ошибки может быть что угодно. Однако вы можете воспользоваться вышеупомянутыми решениями, чтобы избавиться от этой проблемы на компьютерах с Windows 11 и Windows 10.
Прочтите: сочетания клавиш и горячие клавиши не работают в Windows.