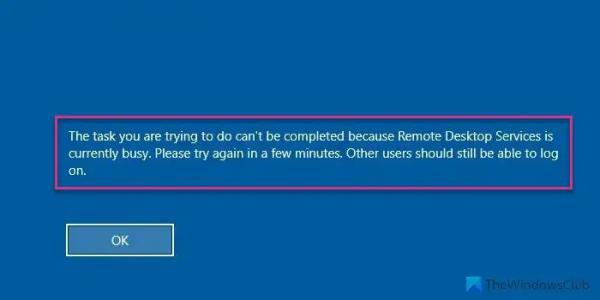При удаленном подключении к Windows Server, если вы получаете сообщение об ошибке Службы удаленного рабочего стола в настоящее время заняты, вот что вы можете сделать, чтобы избавиться от этой проблемы. Эта проблема в основном возникает, когда есть проблемы с памятью сервера RDSH. Поскольку могут быть и другие причины, мы перечислили некоторые другие причины вместе с решениями для устранения этой проблемы.
Все сообщение об ошибке говорит примерно следующее:
Задача, которую вы пытаетесь выполнить, не может быть выполнена, так как службы удаленных рабочих столов в настоящее время заняты. Пожалуйста, повторите попытку через несколько минут. Другие пользователи должны по-прежнему иметь возможность войти в систему.
Службы удаленного рабочего стола в настоящее время заняты для одного пользователя
Исправить Задача, которую вы пытаетесь выполнить, не может быть выполнена, так как службы удаленных рабочих столов в настоящее время заняты. ошибка, следуйте этим решениям:
Программы для Windows, мобильные приложения, игры — ВСЁ БЕСПЛАТНО, в нашем закрытом телеграмм канале — Подписывайтесь:)
- Перезапустите службы удаленных рабочих столов.
- Установите KB4093114
- Укажите сервер лицензирования удаленного рабочего стола
- Отключить настройку ограничения количества подключений
Чтобы узнать больше об этих советах и рекомендациях, продолжайте читать.
1) Перезапустите службы удаленных рабочих столов.
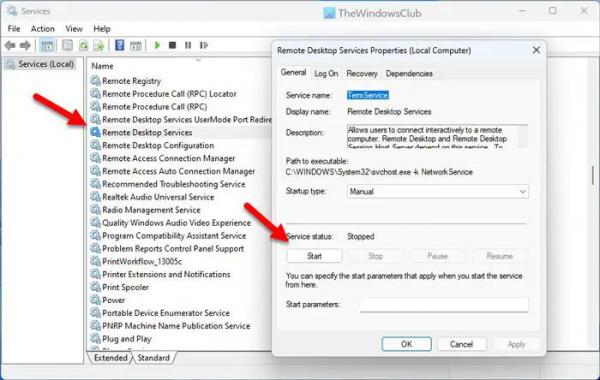
Это самое первое, что вам нужно сделать, когда вы получите вышеупомянутую ошибку. Независимо от того, какую версию Windows Server вы используете, вы всегда можете найти панель «Службы» для перезапуска служб удаленных рабочих столов. Для этого выполните следующие действия:
- Найдите службы в поле поиска на панели задач.
- Нажмите на отдельный результат поиска.
- Дважды щелкните Службы удаленных рабочих столов.
- Нажмите кнопку «Стоп».
- Нажмите кнопку «Пуск».
- Нажмите кнопку ОК.
После этого проверьте, решает ли это вашу проблему или нет.
2) Установите KB4093114
Если вы не обновляли свой Windows Server в течение очень долгого времени, высока вероятность возникновения этой проблемы. К вашему сведению, Microsoft уже давно распознала эту ошибку и выпустила обновление. Вы можете перейти на веб-сайт каталога обновлений Microsoft и загрузить обновление KB4093114.
Надеюсь, установка этого обновления решит вашу проблему.
3) Укажите сервер лицензирования удаленного рабочего стола.
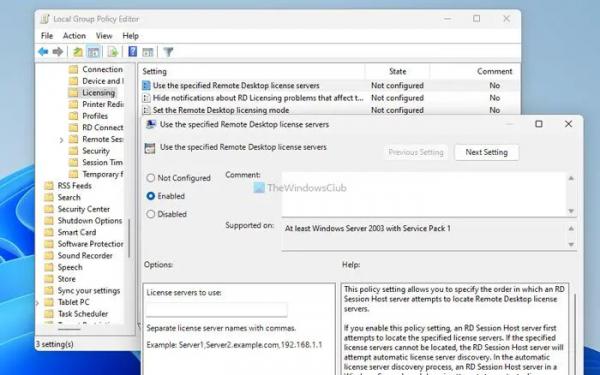
Этот конкретный параметр позволяет выбрать сервер узла сеансов удаленных рабочих столов, чтобы найти сервер лицензирования удаленных рабочих столов. По умолчанию этот параметр отключен в редакторе локальной групповой политики. Поскольку вы обнаружили вышеупомянутую ошибку, рекомендуется сначала указать сервер лицензирования. Для этого сделайте следующее:
- Нажмите Win + R> введите gpedit.msc> нажмите кнопку ОК.
- Перейдите по этому пути: «Конфигурация компьютера» > «Административные шаблоны» > «Компоненты Windows» > «Службы удаленных рабочих столов» > «Удалить хост сеансов рабочего стола» > «Лицензирование».
- Дважды щелкните параметр Использовать указанные серверы лицензий удаленного рабочего стола.
- Выберите параметр «Включено».
- Введите сервер лицензий, предоставленный вам вашим администратором или хост-компьютером.
- Нажмите кнопку ОК.
Если вы не можете найти путь здесь, вам нужно перейти по этому пути:
Конфигурация компьютера > Политики > Шаблоны администрирования > Компоненты Windows > Службы удаленных рабочих столов > Узел сеансов удаленных рабочих столов > Лицензирование
4) Отключите настройку ограничения количества подключений.
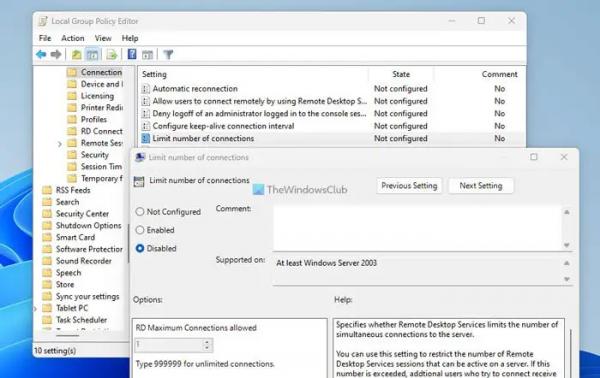
Ограничить количество удаленных подключений можно с помощью редактора локальной групповой политики. Если вы включили этот параметр ранее, это может вызвать проблему, как было сказано ранее. Поэтому рекомендуется временно отключить этот параметр и проверить, решает ли он вашу проблему или нет. Для этого сделайте следующее:
- Откройте редактор локальной групповой политики.
- Перейдите по этому пути: Конфигурация компьютера > Административные шаблоны > Компоненты Windows > Службы удаленных рабочих столов > Удалить узел сеансов рабочего стола > Подключения.
- Дважды щелкните параметр Ограничить количество подключений.
- Выберите параметр «Отключено».
- Нажмите кнопку ОК.
Примечание. Если вы не можете найти вышеупомянутый путь, проверьте это:
Конфигурация компьютера > Политики > Шаблоны администрирования > Компоненты Windows > Службы удаленных рабочих столов > Узел сеансов удаленных рабочих столов > Подключения
Читайте: Как увеличить количество подключений к удаленному рабочему столу в Windows
Как исправить, что службы удаленных рабочих столов в данный момент заняты?
Чтобы исправить ошибку «Службы удаленных рабочих столов в данный момент заняты», сначала необходимо устранить проблемы с памятью сервера RDSH. Однако вы также можете перезапустить службу RDP, проверить лицензию хоста RDS и т. д. Наконец, вы можете проверить политику ограничения количества подключений в редакторе локальной групповой политики.
Как включить удаленный рабочий стол для определенного пользователя?
Чтобы включить удаленный рабочий стол для конкретного пользователя, вам нужно открыть настройки системы и безопасности в Панели управления. Затем выберите параметр «Разрешить удаленные подключения к этому компьютеру» и нажмите кнопку «Выбрать пользователей». Затем выберите пользователя в соответствии с вашими требованиями и сохраните настройку.
Читайте: Удаленный рабочий стол не работает в Windows 11.