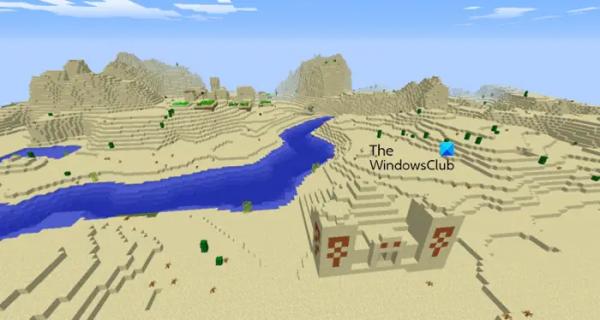Внезапный синий экран на экране компьютера, начинающийся с На вашем компьютере возникла проблема, и его необходимо перезагрузить. Сообщение об ошибке может быть распространено на компьютерах Windows. Также называемые «синим экраном смерти» (BSOD) или стоп-ошибками, они характеризуются грустным лицом, а на экране отображается код ошибки или сообщение. Эти синие экраны могут возникать случайным образом, а также известно, что они возникают, когда ваша система находится в режиме ожидания. Эффективное устранение этой ошибки предполагает детальное изучение сообщения об ошибке и потенциальных причин.
Что вызывает синий экран, когда система простаивает?
- Конфликты, возникающие из-за управления питанием. Почти все настольные компьютеры и ноутбуки имеют эффективные функции управления питанием, которые активируются, когда система находится в режиме ожидания. Эти функции могут отличаться от конкретного оборудования или драйверов устройств, что приводит к возникновению ошибки.
- Неисправность оборудования. Неисправные аппаратные компоненты компьютерной системы, которые неправильно подключены, также могут вызвать ошибку. Иногда система может попытаться получить к ним доступ во время простоя, что приводит к ухудшению связи.
- Неисправные или нестабильные драйверы устройств. Неисправные или нестабильные драйверы устройств могут иногда не иметь возможности обрабатывать состояния простоя, поэтому операционная система может выйти из строя, что будет сигнализировать о вышеупомянутой ошибке.
- Ошибочные программные приложения. Программные приложения, установленные на компьютере, могут пытаться получить доступ к определенным системным ресурсам во время простоя. В таких сценариях могут возникнуть конфликты программного обеспечения, которые впоследствии приведут к ошибке.
- Перегрев аппаратных компонентов. Как бы неправдоподобно это ни звучало, неисправный или ограниченный поток воздуха, связанный с неправильным функционированием вентиляторов процессора или SMPS, может привести к перегреву аппаратных компонентов, что приведет к ошибке.
- Ошибки жесткого диска. При попытке получить доступ к определенному сектору жесткого диска, который может быть поврежден или поврежден в состоянии простоя, система также может вызвать появление синего экрана в режиме ожидания.
Исправить синий экран Windows 11 во время простоя
Если синий экран часто возникает, когда ваш компьютер с Windows 11/10 простаивает, вот несколько советов по устранению неполадок, которые могут вам помочь. Некоторым из них потребуется разрешение администратора для изменения настроек.
- Решение проблем с управлением питанием
- Решение проблем с оборудованием
- Исправьте неисправные драйверы устройств
- Решение проблем с перегревом
- Другие предложения по устранению неполадок
- Проверьте системные журналы и дампы памяти.
Мы также рекомендовали перезагрузить оборудование. Убедитесь, что у вас есть четкое представление о том, как это сделать.
Программы для Windows, мобильные приложения, игры — ВСЁ БЕСПЛАТНО, в нашем закрытом телеграмм канале — Подписывайтесь:)
1) Решите проблемы с управлением питанием.
Чтобы устранить и впоследствии решить проблемы с управлением питанием и найти решение ошибки синего экрана или BSOD, можно выполнить следующие шаги:
Измените настройки электропитания
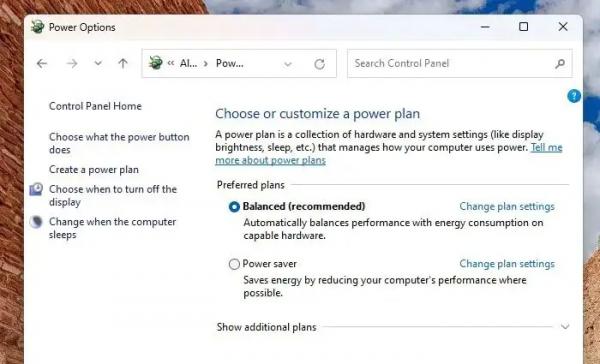
Возврат к схеме электропитания по умолчанию или выбор баланса производительности системы и энергопотребления может быть эффективным решением обсуждаемой ошибки.
Изменение настроек выборочной приостановки USB
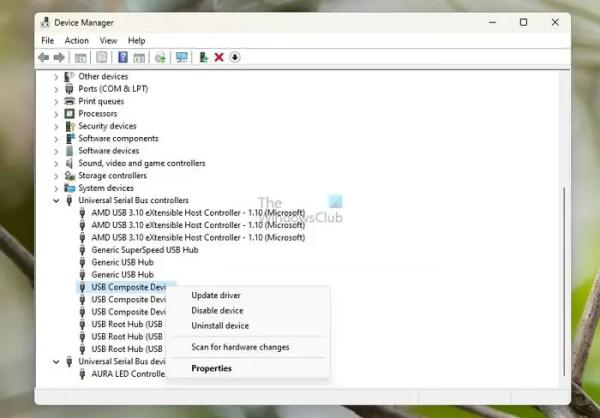
Выборочная приостановка USB означает временную приостановку подключения питания для определенного USB-порта, который некоторое время был неактивен, что позволяет экономить электроэнергию. Однако, с другой стороны, иногда это может привести к конфликту устройств, приводящему к ошибке синего экрана. Чтобы исключить возможность ошибки BSOD, отключите USB Selective Suspend и посмотрите.
Проверьте настройки питания в BIOS/UEFI.
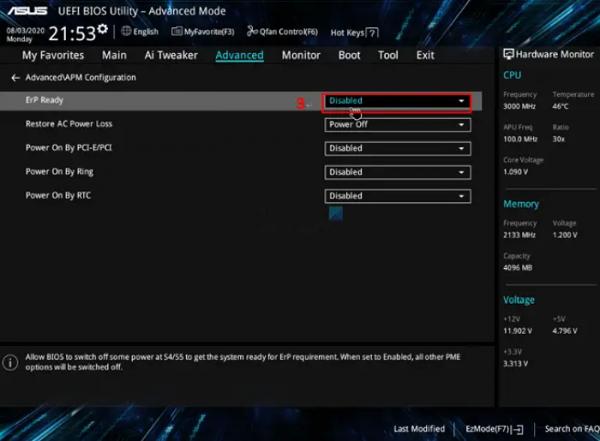
Проверка настроек питания, записанных в BIOS или UEFI, также может быть эффективной мерой устранения проблемы BSOD.
Поскольку названия интерфейса и опций различаются в зависимости от производителя, рекомендуется обратиться к соответствующему руководству по материнской плате и следовать ему. Восстановление настроек BIOS/UEFI по умолчанию также может служить мерой по исправлению ситуации.
3) Исправьте неисправные драйверы устройств.
Поскольку пользователь не знает, какой именно драйвер устройства может вызывать ошибку, можно предпринять приведенные ниже шаги, чтобы свести на нет последствия неисправности драйвера устройства.
Обновите драйверы устройств
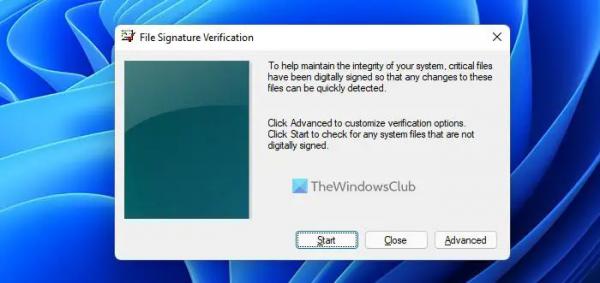
Обновите диск и посмотрите, поможет ли это решить проблему. Этот пост покажет вам, как определить, какой драйвер вызывает синий экран.
Откат недавно установленных драйверов

Иногда появление ошибки синего экрана может произойти сразу после установки определенного драйвера устройства. В таких случаях откат соответствующего драйвера устройства может помочь решить проблему.
- Определите недавно обновленный драйвер и откройте диспетчер устройств.
- Найдите устройство в диспетчере устройств, щелкните правой кнопкой мыши и выберите меню «Свойства».
- Если обновление драйвера было недавним, Откат драйвера будет доступно. Используйте это.
- Проверьте, решена ли проблема.
Восстановление системы
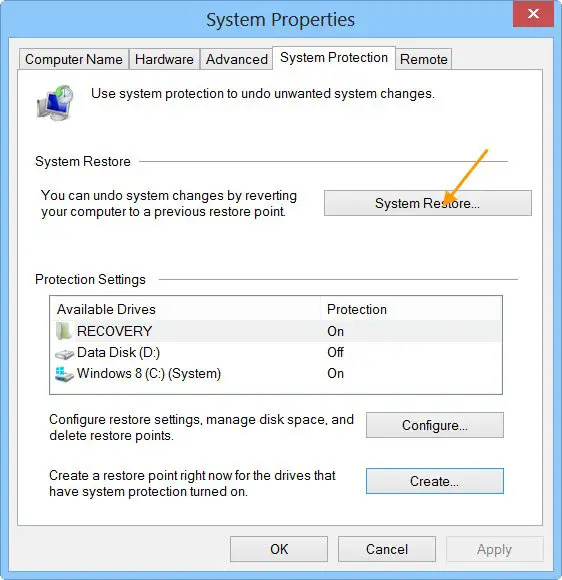
Если это не сработает, вы можете использовать восстановление системы, чтобы вернуться к дате, когда все работало нормально, а также восстановить старый драйвер, решая проблему.
4) Решение проблем с перегревом
Приведенные ниже проверки могут помочь, если ошибка возникает из-за неправильного притока воздуха или вентиляции.
Проверьте температуру аппаратных компонентов
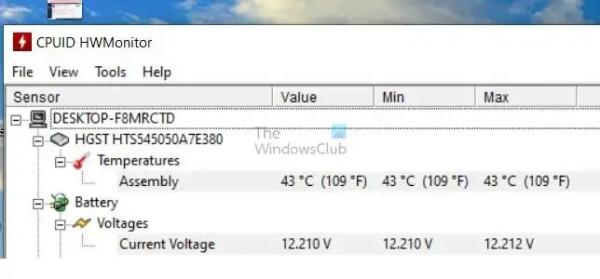
Используя стороннее программное обеспечение, такое как HWMonitor, доступное бесплатно в Интернете, можно отслеживать температуру аппаратных компонентов. Высокие значения температуры в 90 градусов для процессора и приближение к пороговому значению для графического процессора будут указывать на перегрев.
Физическая очистка системы
Пыль, скопившаяся на процессоре или аппаратных компонентах внутри, может блокировать поток воздуха, вызывая задержку тепла. Следовательно, физическое очищение может помочь облегчить циркуляцию воздуха.
Отключить разгон процессора
Изменение настроек напряжения аппаратных компонентов на значения по умолчанию и отключение разгона ЦП и графического процессора также может помочь снизить общее тепловыделение, исходящее от аппаратных компонентов, тем самым способствуя повышению разрешения. Однако в идеале эти шаги следует выполнять под наблюдением эксперта.
4) Другие предложения по устранению неполадок.
- Устранение неполадок в состоянии чистой загрузки. Поскольку прикладное программное обеспечение также может быть ответственным за конфликты в системе, приводящие к ошибкам, для возможного решения можно попробовать приведенные ниже средства. Это можно сделать в состоянии чистой загрузки, когда ОС будет работать с минимальным количеством драйверов, что поможет сузить круг потенциального программного обеспечения или фоновых процессов, вызывающих конфликт.
- Обновите ОС Windows. Чтобы обновить ОС Windows, введите «Центр обновления Windows» в строке поиска на рабочем столе и нажмите кнопку «Обновить ОС Windows». Проверьте наличие обновлений вариант в результатах поиска.
- Удалите или отключите сомнительное программное обеспечение. Откройте «Настройки» > «Приложения» > «Установленные приложения». Найдите приложение и используйте меню для удаления программ.
- Отключите незнакомые фоновые процессы. Откройте диспетчер задач и проверьте наличие подозрительных процессов. Если он найден, щелкните его правой кнопкой мыши и выберите параметр «Завершить задачу».
- Запустите сканирование на вирусы и вредоносные программы. Вредоносное программное обеспечение также может способствовать возникновению ошибки. Следовательно, сканирование системы может помочь выявить и решить проблему.
5) Проверьте системные журналы и дампы памяти.
При каждом возникновении ошибки Windows записывает подробную информацию о выполненных действиях вместе с соответствующими результатами и сохраняет их в виде дампов системы. Анализ этих файлов журналов может дать полезную информацию о причинах ошибок.
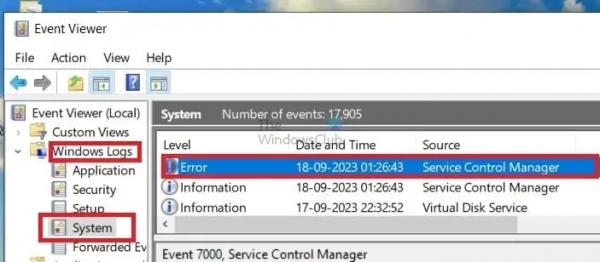
Проверьте средство просмотра событий
- Введите eventvwr.msc в диалоговом окне «Выполнить», чтобы открыть средство просмотра событий.
- В окне «Просмотр событий» выберите «Журналы Windows», а затем «Система» и проверьте наличие ошибок примерно в то же время, когда возникла ошибка «синий экран».
СОВЕТ: Анализируйте DMP-файлы дампа памяти Windows с помощью WhoCrashed
Установите файл журнала или минидамп
- Чтобы настроить файл минидампа, щелкните правой кнопкой мыши «Этот компьютер», затем выберите «Свойства», затем «Дополнительные параметры системы».
- В разделе «Загрузка и восстановление» нажмите «Настройки».
- Выберите параметр «Малый дамп памяти» в раскрывающемся списке «Запись отладочной информации» и запишите местоположение файла дампа по умолчанию.
Читайте: Как открывать и читать файлы малого дампа памяти (DMP)
Анализ минидампа с помощью стороннего программного обеспечения.
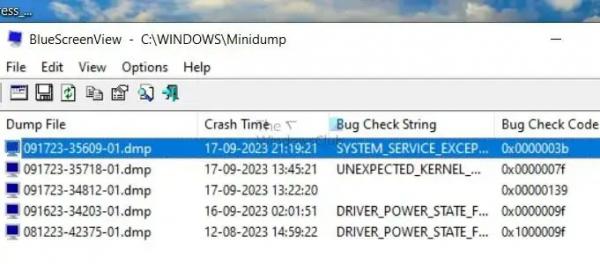
Вы можете использовать бесплатное программное обеспечение Crash Dump Analyser, такое как BlueScreenView, на своем компьютере. Эта бесплатная утилита поможет вам предоставить всю информацию о BSOD, включая имя драйвера, ответственного за ошибку. Его можно использовать для анализа минидампа, чтобы определить точную причину проблемы.
Область действия ошибки «синий экран» или BSOD в целом распространяется на аппаратное и программное обеспечение. Однако методическая оценка и устранение неполадок, как упоминалось выше, могут помочь определить точную причину проблемы и ее окончательное решение.
Надеюсь, пост был простым и помог вам решить проблему.
СОВЕТ: Windows 11 предлагает новое средство устранения неполадок синего экрана, которое можно запустить в приложении «Помощь». Это новое встроенное средство устранения неполадок синего экрана легко запустить и помогает исправить BSOD.
Может ли нестабильная оперативная память вызвать синий экран?
Да, нестабильная оперативная память также может вызывать синий экран. Важно убедиться, что оперативная память вашего компьютера работает правильно, чтобы избежать каких-либо проблем.
Может ли поврежденная Windows вызвать синий экран?
Синий экран может быть вызван различными проблемами, такими как неисправность компонентов, неисправные драйверы устройств или поврежденные системные файлы.