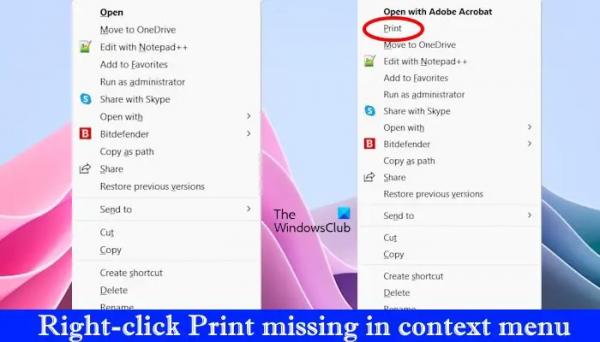На компьютерах с Windows вы можете распечатать файл или документ, используя контекстное меню, вызываемое правой кнопкой мыши. Если вы заметили, Windows отображает параметр «Печать» в контекстном меню при щелчке по файлу или документу. В Windows 11 вам нужно нажать Показать больше вариантов чтобы просмотреть параметр «Печать» в контекстном меню. Однако некоторые пользователи обнаружили, что опция «Печать» отсутствует в контекстном меню Windows 11. В этой статье мы покажем вам несколько решений этой проблемы.
Щелкните правой кнопкой мыши «Печать отсутствует» в контекстном меню Windows 11.
Если щелкните правой кнопкой мыши «Печать отсутствует» в контекстном меню Windows 11.используйте эти исправления для решения этой проблемы.
- Выберите Показать дополнительные параметры.
- Проверьте, возникает ли проблема со всем или с конкретным файлом.
- Восстановите файлы образа системы
- Поддерживает ли ваше приложение эту функцию?
- Восстановите вашу систему
Давайте начнем.
Программы для Windows, мобильные приложения, игры — ВСЁ БЕСПЛАТНО, в нашем закрытом телеграмм канале — Подписывайтесь:)
1) Выберите Показать дополнительные параметры.
Параметр «Печать» в Windows 11 не отображается при первом щелчке правой кнопкой мыши по файлу. Вам необходимо выбрать «Показать дополнительные параметры» в контекстном меню, чтобы просмотреть параметр «Печать». Следующие шаги помогут вам понять это более четко.
- Щелкните правой кнопкой мыши целевой файл, например документ, файл изображения или файл PDF.
- Нажмите «Показать дополнительные параметры».
- Теперь проверьте, доступна ли опция печати или нет.
Если опция «Печать» там недоступна, возможно, файлы образа вашей системы были повреждены или проблема могла быть связана с конкретным приложением или программным обеспечением.
2) Проверьте, возникает ли проблема со всем или с конкретным файлом.
Первое, что вам следует проверить, — возникает ли проблема со всеми файлами или только с некоторыми. Если проблема связана только с одним или несколькими конкретными файлами, возможно, программное обеспечение, установленное по умолчанию для этих конкретных файлов, не поддерживает эту функцию.
Если опция «Печать» отсутствует для всех файлов, возможно, файлы образа вашей системы повреждены. Однако если проблема возникает с файлом определенного типа, приложение по умолчанию, установленное для этого конкретного файла, может не поддерживать эту функцию.
3) Восстановите файлы образа системы.
Это также может произойти из-за повреждения файлов образа системы. Операционная система Windows имеет встроенные инструменты для восстановления поврежденных файлов образа системы.
Проверка системных файлов — это один из таких инструментов, который сканирует всю систему пользователя на наличие поврежденных файлов образа системы и восстанавливает их (если возможно). Следовательно, запуск сканирования SFC может быть вам полезен.
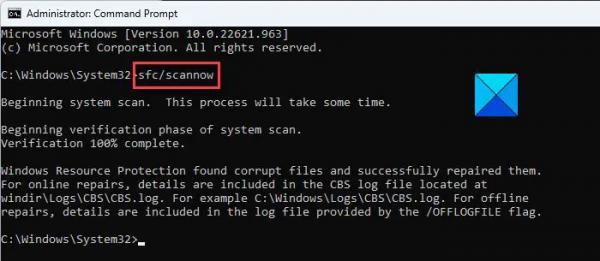
DISM (Обслуживание образов развертывания и управление ими) — еще один инструмент для восстановления файлов системных образов. В дополнение к сканированию SFC вы также можете запустить сканирование DISM для восстановления поврежденных файлов образа системы.
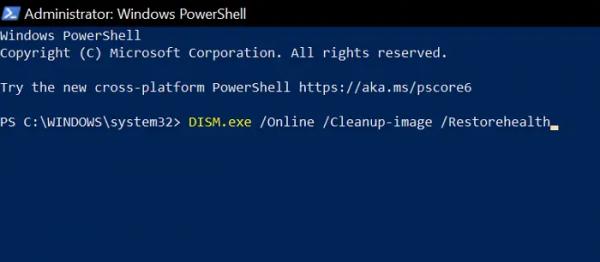
Чтобы запустить сканирование DISM, вам необходимо открыть командную строку от имени администратора и использовать следующие команды. Нажмите Enter после ввода каждой команды.
Dism/Online/Cleanup-Image/ScanHealthDism/Online/Cleanup-Image/CheckHealthDism/Online/Cleanup-Image/RestoreHealth4) Поддерживает ли ваше приложение эту функцию?
Также возможно, что приложение, которое вы установили по умолчанию для файла, не поддерживает эту функцию. Чтобы проверить это, я воспроизвел эту проблему для файлов PDF, установив Microsoft Edge в качестве программного обеспечения PDF по умолчанию.

После того, как я сделал Microsoft Edge приложением по умолчанию для открытия PDF-файлов, я щелкнул правой кнопкой мыши PDF-файлы и выбрал Показать больше вариантовЯ обнаружил, что в контекстном меню отсутствует опция «Печать». На изображении выше вы можете видеть, что для файла PDF нет опции «Печать» в контекстном меню, вызываемом правой кнопкой мыши.
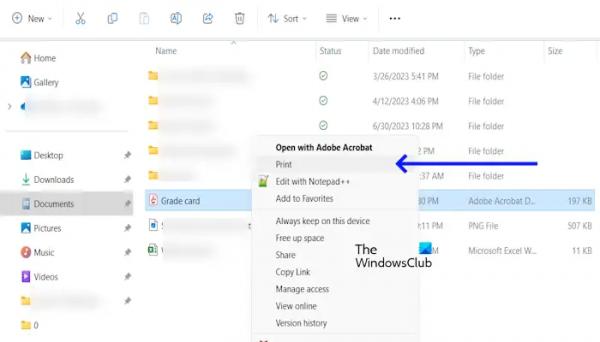
Теперь я изменил приложение PDF по умолчанию на Adobe Acrobat Reader. После этого в контекстном меню PDF-файлов появилась опция «Печать» (см. снимок экрана выше). Если у вас возникла эта проблема с файлами PDF и вы установили другое программное обеспечение PDF в качестве приложения по умолчанию для ваших файлов PDF, загрузите и установите Adobe Acrobat Reader и установите его в качестве программного обеспечения PDF по умолчанию. Следующие шаги помогут вам в этом.

- Зайдите в настройки Windows.
- Нажмите «Приложения» в меню «Настройки».
- Нажмите «Приложения по умолчанию».
- Прокрутите вниз до раздела «Связанные настройки». Нажмите «Выбрать значения по умолчанию по типу файла».
- Найдите расширение файла .pdf.
- Теперь выберите Adobe Acrobat и нажмите «Установить по умолчанию».
5) Восстановите вашу систему
Восстановление системы — это инструмент, разработанный Microsoft для защиты и восстановления компьютерного программного обеспечения. Рекомендуется включить восстановление системы на компьютере под управлением Windows. Восстановление системы позволяет вам откатить систему к предыдущему моменту времени, используя точки восстановления. Точки восстановления системы создаются автоматически, когда вы устанавливаете новое приложение или драйвер или вносите изменения в реестр Windows. В дополнение к этому вы также можете создать точку восстановления вручную. Вы можете использовать точки восстановления для восстановления системы в случае возникновения проблемы.
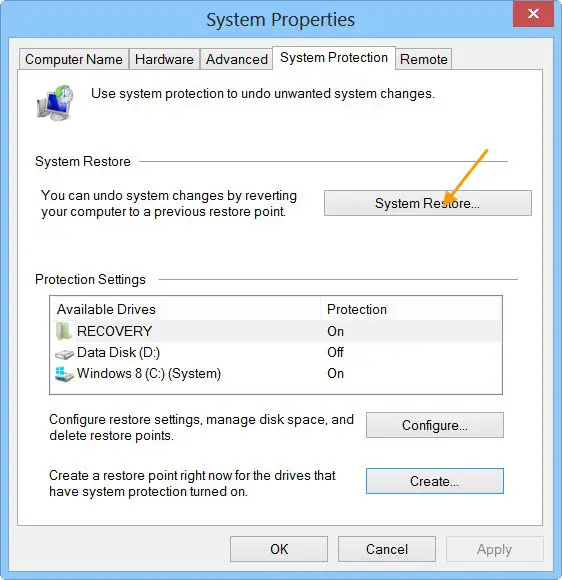
Выполните восстановление системы, выбрав точку восстановления, до которой проблемы не существовало. Это устранит проблему, но имейте в виду, что при этом также будут удалены программы, установленные вами после даты создания точки восстановления.
Я надеюсь, что приведенные выше решения помогут вам решить проблему.
Как восстановить полное контекстное меню, вызываемое правой кнопкой мыши в Windows 11?
Вы можете восстановить старое контекстное меню, вызываемое правой кнопкой мыши, в Windows 11, изменив реестр. Будьте осторожны при внесении изменений в реестр, поскольку любая ошибка может привести к нестабильной работе вашей системы. Если вы не хотите вносить изменения в свой реестр, вы также можете использовать наш Ultimate Windows Tweaker.
Как добавить программу в контекстное меню в Windows 11?
Windows 11 позволяет добавлять программы в контекстное меню, вызываемое правой кнопкой мыши. Но для этого вам необходимо изменить реестр Windows. Поэтому будьте осторожны при внесении изменений в реестр.
Читать далее. Щелчок правой кнопкой мыши «Перезапустить обозреватель» добавляет параметр «Перезапустить обозреватель» в контекстное меню.