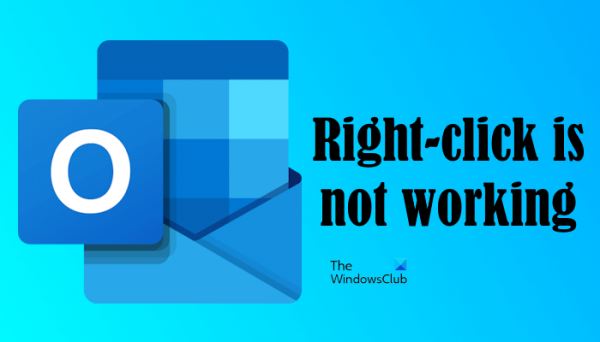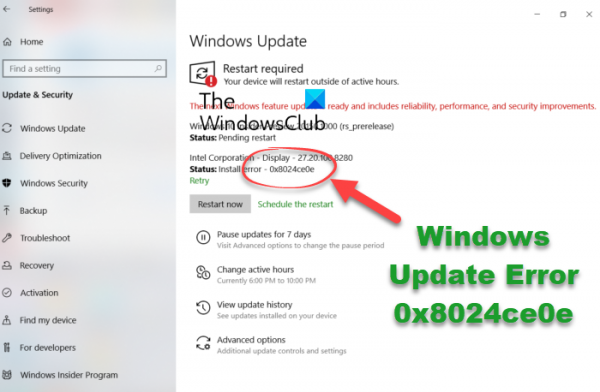Контекстное меню правой кнопки мыши в Outlook помогает пользователям выполнять различные операции, такие как удаление электронной почты или папки, создание новой папки, сортировка вложенных папок, открытие свойств папки и т. д. Но если по какой-то причине щелчок правой кнопкой мыши не работает в Outlook, решения, представленные в этой статье, помогут вам.
Почему мой правый щелчок не работает в Outlook?
Одной из возможных причин этой проблемы является поврежденный профиль Outlook. Другая причина, по которой щелчок правой кнопкой мыши в Outlook может не работать, — конфликтующие надстройки.
Fix Щелчок правой кнопкой мыши не работает в Outlook
По мнению некоторых пользователей, щелчок правой кнопкой мыши в настольном приложении Outlook ничего не дает, и поэтому они не могут использовать эту функцию в Outlook. В результате в Outlook не работает даже копирование и вставка! Используйте приведенные ниже решения, если щелчок правой кнопкой мыши не работает в Outlook в вашей системе.
Программы для Windows, мобильные приложения, игры — ВСЁ БЕСПЛАТНО, в нашем закрытом телеграмм канале — Подписывайтесь:)
- Запустите Outlook в безопасном режиме
- Создайте новый профиль Outlook
- Отключить аппаратное ускорение
- Офис ремонта
- Переустановите офис
Ниже мы подробно представили все эти решения.
1) Запустите Outlook в безопасном режиме.
Иногда установленные надстройки вызывают проблемы в приложениях Microsoft Office. Проблема, с которой вы столкнулись в Outlook, может возникнуть из-за конфликтующей надстройки. Чтобы убедиться в этом, запустите Outlook в безопасном режиме. Посмотрите, работает ли щелчок правой кнопкой мыши в безопасном режиме или нет. Если да, проблема возникла из-за надстройки. Теперь вам нужно идентифицировать эту надстройку. Следуйте инструкциям ниже:
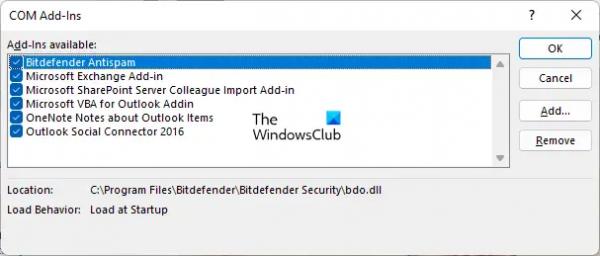
- Выйдите из безопасного режима Outlook и запустите его в обычном режиме.
- Перейдите в «Файл > Параметры > Надстройки».
- Выберите «Надстройки COM» в раскрывающемся списке справа и нажмите «GO».
- Вы увидите список установленных и активных надстроек. Теперь снимите любой флажок и нажмите OK. Это действие отключит эту надстройку.
- Перезапустите Outlook и посмотрите, сохраняется ли проблема.
Повторяйте вышеуказанные шаги, пока не найдете проблемную надстройку. Как только вы найдете его, удалите его и найдите его альтернативу.
2) Создайте новый профиль Outlook
Одной из возможных причин этой проблемы является поврежденный профиль в Outlook. Если у вас уже есть несколько профилей в Outlook, проверьте, возникает ли проблема в другом профиле или нет. Если нет, ваш профиль пользователя поврежден. Однако удаление и повторное создание профиля также может помочь.
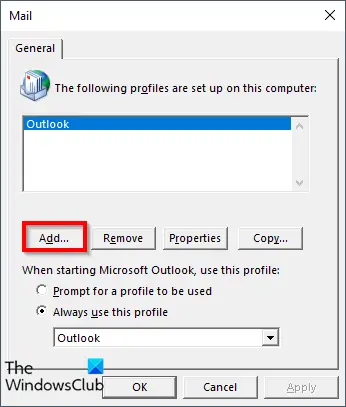
Создайте новый профиль в Outlook и посмотрите, возникает ли эта проблема в этом профиле пользователя. Если нет, вы можете продолжить использовать этот профиль пользователя и удалить старый.
3) Отключить аппаратное ускорение
Согласно отчетам, отключение аппаратного ускорения помогло некоторым пользователям. Следовательно, вы также можете попробовать это. Параметр «Аппаратное ускорение» теперь удален из параметров во всех приложениях Office. Следовательно, вы можете сделать это, изменив реестр.
Следующий метод показывает вам изменение реестра. Поэтому тщательно выполняйте все шаги, так как неправильная модификация может сделать вашу систему нестабильной и доставить вам неприятности. Прежде чем продолжить, лучше создать точку восстановления системы и резервную копию реестра.
Откройте редактор реестра. Скопируйте следующий путь, вставьте его в адресную строку редактора реестра и нажмите Enter. Или вы можете перейти по следующему пути вручную, открыв нужные ветки в редакторе реестра.
HKEY_CURRENT_USERПрограммное обеспечениеМайкрософтОфис16.0Общие
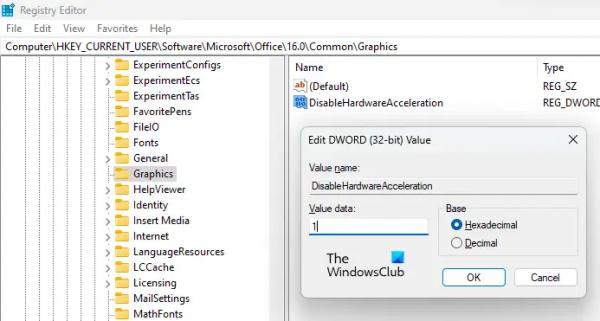
В приведенном выше пути 16.0 может отличаться в зависимости от версии Microsoft Office, установленной в вашей системе. Как только вы достигнете указанного выше пути, разверните папку Common. Теперь найдите подпапку Graphics. Если Графика вложенной папки нет, ее нужно создать. Для этого щелкните правой кнопкой мыши на Общий папку и выберите «Создать» > «Ключ». Назовите этот вновь созданный ключ Графика.
Теперь выберите клавишу Graphics и проверьте, доступно ли значение DisableHardwareAcceleration с правой стороны. Если нет, создайте его. Для этого щелкните правой кнопкой мыши пустое место справа и выберите «Создать» > «Значение DWORD (32-разрядное)». Назовите это вновь созданное значение как Отключить аппаратное ускорение. Теперь дважды щелкните по Отключить аппаратное ускорение значение и введите 1 в его значение данных. Нажмите OK, чтобы сохранить изменения.
Закройте редактор реестра и перезагрузите систему, чтобы изменения вступили в силу. Это должно работать.
4) Ремонтная контора
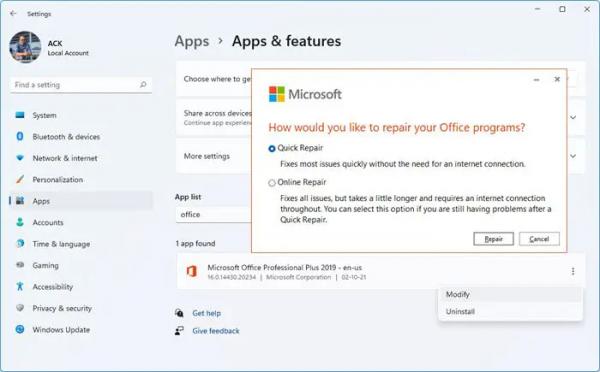
В некоторых случаях обновления могут вызвать проблемы или проблемы с приложениями. Возможно, эту проблему создало определенное обновление Office. Восстановление Microsoft Office устраняет множество проблем. Мы предлагаем вам запустить онлайн-восстановление и посмотреть, поможет ли это.
5) Переустановите офис
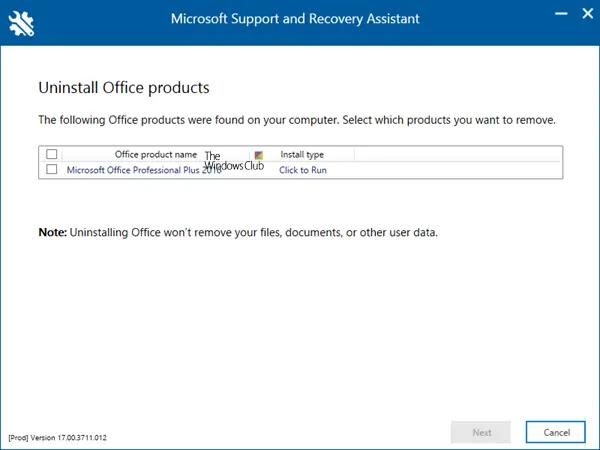
Если восстановление Office не устранило проблему, может помочь удаление и переустановка Office. Но вам нужно полностью удалить Office с вашего компьютера. Загрузите Microsoft Support and Recovery Assistant Tool с веб-сайта Microsoft Office и используйте его для полного удаления Office из вашей системы. После этого перезагрузите компьютер, а затем установите его снова.
Прежде чем приступить к удалению Office, убедитесь, что у вас есть ключ активации. Этот ключ понадобится вам во время повторной активации Office.
Вот и все. Надеюсь, это поможет.
Почему моя вставка правой кнопкой мыши не работает?
Если вставка с помощью щелчка правой кнопкой мыши не работает в Outlook в Интернете, необходимо предоставить разрешения буфера обмена для Outlook.com в веб-браузере. Если вы вообще не можете копировать и вставлять в Windows, в этом посте показано, как исправить буфер обмена, чтобы сбросить функцию копирования и вставки.
Читать далее. Невозможно отклонить напоминания в Outlook.