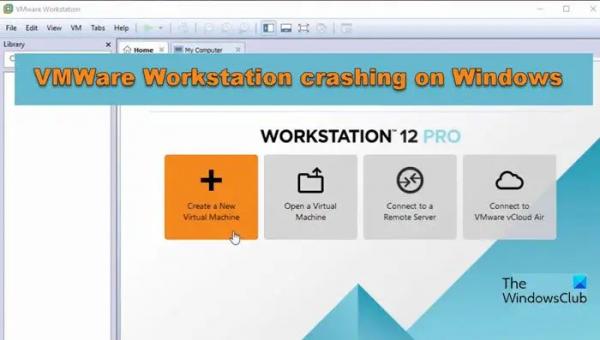VMware Workstation — одно из самых популярных программ виртуализации, которое позволяет пользователям запускать несколько операционных систем на одном хост-компьютере, например Linux и Windows 11. Однако многие пользователи жалуются, что VMWare Workstation продолжает давать сбой на своих компьютерах при загрузке ВМ. В этом посте мы увидим, что вы можете сделать, если столкнулись с той же проблемой.
Почему VMware продолжает давать сбой Windows 11?
Существуют различные факторы, которые могут привести к сбою VMWare. Чаще всего встроенные службы виртуализации, такие как Hyper-V, конфликтуют с реальными службами VMWare и закрывают приложение. Однако это не единственная причина: вы также можете заметить эту особенность, если у виртуальной машины недостаточно системных ресурсов или если вы пытаетесь загрузить компьютер с Windows 11 без включения TPM.
Исправление сбоя рабочей станции VMWare в Windows 11/10
Программы для Windows, мобильные приложения, игры — ВСЁ БЕСПЛАТНО, в нашем закрытом телеграмм канале — Подписывайтесь:)
Если на вашем компьютере происходит сбой рабочей станции VMWare, следуйте приведенным ниже решениям, чтобы решить проблему.
- Перезапустите VMware
- Проверьте, доступно ли обновление VMWare
- Настройте параметры виртуальной машины, чтобы добавить больше ресурсов.
- Отключите Hyper-V и другие функции виртуализации.
- Шифрование контроля доступа
- Редактировать файл VMX
- Проверьте, поддерживает ли ваша система Intel Vx-T
- Проверьте Центр обновления Windows
- Устранение неполадок в чистой загрузке
Давайте поговорим о них подробно.
1) Перезапустите VMware.
Вместо использования любого из приведенных ниже решений было бы лучше один раз перезапустить Vmware. Иногда эта проблема исчезает после перезагрузки.
2) Проверьте, доступно ли обновление VMWare.
Если на вашем компьютере установлена устаревшая версия рабочей станции VMware, то из-за проблем совместимости она, скорее всего, выйдет из строя. Поэтому вам необходимо обновить это программное обеспечение, чтобы использовать любые исправления, внесенные разработчиками для вновь обнаруженных ошибок.
- Запустите VMware на своем компьютере.
- Перейдите в верхний левый угол экрана и нажмите кнопку «Проигрыватель».
- Теперь перейдите к Справка> Обновления программного обеспечения
- Нажать на Проверьте наличие обновлений кнопка. Подождите некоторое время, поскольку поиск последних доступных обновлений займет некоторое время.
- Нажать на Кнопка «Загрузить и установить».
- После загрузки обновлений следуйте инструкциям на экране, чтобы установить обновления.
Запустите рабочую станцию VMware, и, надеюсь, ваша проблема теперь будет решена.
3) Настройте параметры виртуальной машины, чтобы добавить больше ресурсов.
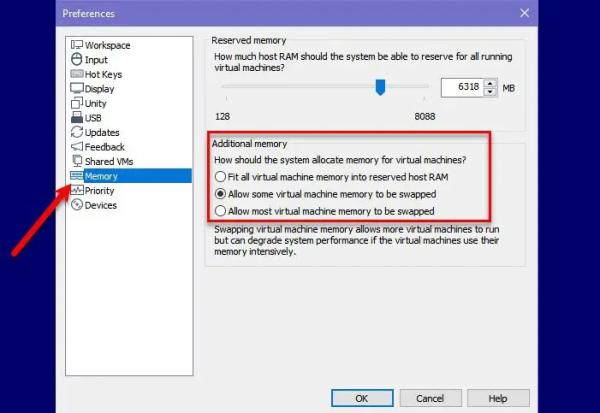
Недостаток ресурсов компьютера, таких как ОЗУ, ЦП или дисковое пространство, может привести к сбою VMware Workstation из-за превышения доступной емкости виртуальных машин. Из-за проблем с производительностью и стабильностью, вызванных этим, он не может удовлетворить требования к ресурсам нескольких виртуальных машин, работающих одновременно.
- Запустите VMware на своем компьютере.
- Выберите любую из виртуальных машин в списке и выберите Измените настройки виртуальной машины.
- Под Аппаратное обеспечение вкладку, нажмите кнопку Память и установите здесь рекомендуемый размер памяти.
- Теперь идите в процессор вкладку и разверните Количество процессоров выпадающие списки.
- Выберите в соответствии с вашими требованиями, я предлагаю вам выбрать 4 и нажмите на ХОРОШО кнопка.
- Также выберите «Разрешить замену большей части памяти виртуальной машины» в разделе «Дополнительная память».
Теперь включите виртуальную машину и запустите ее на некоторое время и надейтесь, что у вас больше не возникнут какие-либо проблемы.
4) Отключите Hyper-V и другие функции виртуализации.
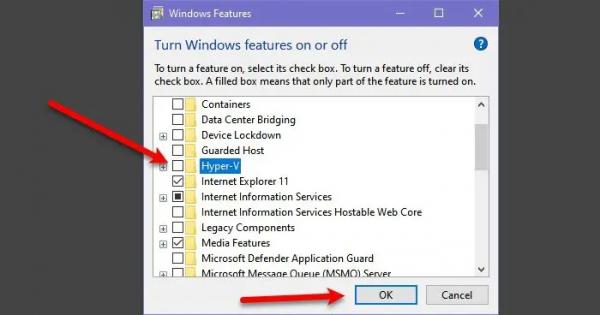
VMware Workstation на вашем компьютере с Windows 11 не будет работать должным образом, если работают сторонние гипервизоры, а также такие функции виртуализации, как Hyper-V, платформа гипервизора Windows и платформа виртуальных машин. Перед этим необходимо отключить определенные функции, чтобы обеспечить правильную работу этого программного обеспечения.
- нажмите Windows + Р клавишу, чтобы открыть диалоговое окно «Выполнить».
- Тип appwiz.cpl и нажмите кнопку Enter.
- Однажды Программы и компоненты открывается окно. Нажать на Включение и выключение функций Windows вариант.
- Теперь прокрутите вниз и снимите флажок Гипер-В, Гипервизор Windows Платформа, Платформа виртуальных машини Подсистема Windows для Линукса.
Наконец, перезагрузите компьютер и проверьте, решена ли проблема.
5) Шифрование контроля доступа
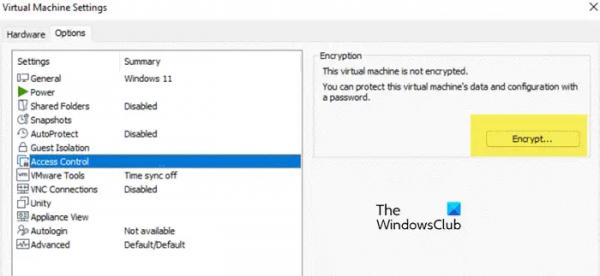
Windows 11 требует включения TPM. Если он не включен, нам нужно сделать это вручную. Чтобы сделать то же самое, выполните действия, указанные ниже.
- Откройте ВМВаре.
- Щелкните правой кнопкой мыши виртуальную машину и выберите «Настройки».
- Идти к Параметры > Контроль доступа.
- Если для него установлено значение «Не зашифровано», нажмите «Зашифровать». Если нет, перейдите к следующему решению.
- Наконец, нажмите «ОК».
Надеюсь, это поможет вам.
6) Редактировать файл VMX
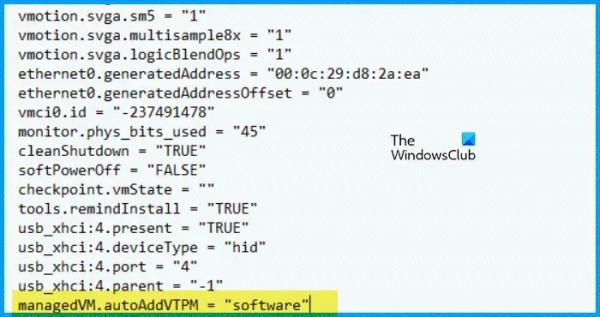
Нам нужно отредактировать файл VMX виртуальной машины, чтобы добавить модуль виртуальной доверенной платформы, так как если он отключен, VMWare продолжит падать. Чтобы сделать то же самое, выполните действия, указанные ниже.
- Откройте VMWare Workstation, щелкните правой кнопкой мыши виртуальную машину и выберите «Настройки».
- Теперь перейдите на вкладку «Параметры».
- Перейдите к Рабочий каталог раздел и скопируйте указанный там путь.
- Выйдите из настроек и убедитесь, что виртуальная машина не запущена.
- Откройте проводник и перейдите по указанному там пути.
- Найдите файл с расширением .vmx. Если вы не видите расширения, перейдите по ссылке «Просмотр» > «Показать» > «Расширение имени файла».
- Вам нужно открыть файл с помощью Блокнота.
- Наконец, добавьте ManagedVM.autoAddVTPM = «программное обеспечение» и сохраните документ.
Это должно сделать всю работу за вас.
Читайте: VMware вызывает синий экран в Windows?
7) Проверьте, поддерживает ли ваша система Intel Vx-T.
Если ваша система поддерживает Intel Vx-T, вам необходимо включить ее; в противном случае ваша система выйдет из строя при включении хоста в VMWare. Итак, выясните, поддерживает ли ваш компьютер Intel VT-X. Если это так, включите эту функцию и проверьте, сохраняется ли проблема.
Если вы не обновите свой компьютер с Windows 11, вы можете пропустить важные обновления безопасности, исправления ошибок и улучшения функций. В случае сбоя VMWare из-за ошибки необходимо проверить наличие обновлений, чтобы решить проблему.
Читайте: VMware Workstation Pro не работает на компьютере с Windows
9) Устранение неполадок при чистой загрузке
Нам необходимо убедиться, что VMWare или VM не выходят из строя из-за конфликта сторонних приложений. Чтобы сделать то же самое, выполните «Чистую загрузку», поскольку она отключит все сторонние приложения; однако убедитесь, что не отключены какие-либо службы, связанные с VMWare. Теперь включите их вручную, чтобы выяснить причину проблемы. Как только вы узнаете виновника, проверьте, решена ли проблема.
Вот и все!
Читайте: Как создать общую папку в VMware для установленной ОС Windows?
Совместима ли Windows 11 с VMware?
Да, VMWare Workstation совместима с Windows 11. Ранее были проблемы с TPM. Но теперь вы можете довольно легко установить Windows 11 на VMware Workstation.