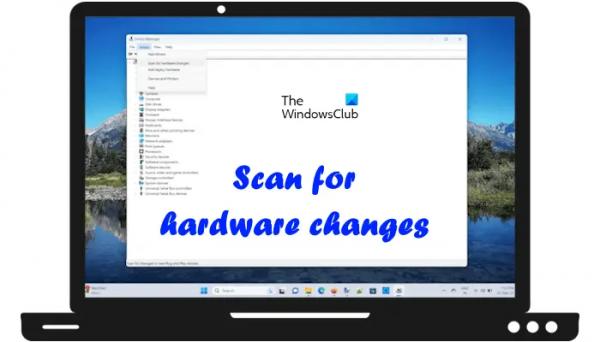ReadyBoot, как следует из названия, — это служба, позволяющая вашему компьютеру быстро загружаться. Итак, если в вашей системе возникли проблемы с загрузкой или автоматический перезапуск, виноват ReadyBoot. Когда некоторые пользователи исследовали проблему в средстве просмотра событий, они обнаружили инцидент, в котором было указано следующее сообщение об ошибке.
Сеанс «ReadyBoot» остановлен из-за следующей ошибки: 0xC0000188.
Идентификатор события: 3
В этом посте мы увидим, что можно сделать, если ReadyBoot остановился из-за следующей ошибки 0xC0000188.
Что такое Windows ReadyBoot?
ReadyBoot — это технология ускорения загрузки, которая поддерживает кэш в оперативной памяти, используемый для обслуживания операций чтения с диска быстрее, чем на более медленном носителе, таком как дисковод. Он предварительно загружает данные в кеш перед их запросом. ReadyBoot отслеживает 5 предыдущих загрузок и анализирует их, чтобы структурировать программу для кэша памяти во время загрузки. Память, которую использует ReadyBoot, освобождается немедленно, если она необходима другому процессу, или через 90 секунд после завершения.
Программы для Windows, мобильные приложения, игры — ВСЁ БЕСПЛАТНО, в нашем закрытом телеграмм канале — Подписывайтесь:)
ReadyBoot особенно полезен в медленной системе. Но даже если на вашем компьютере установлен SSD, ReadyBoot может оказаться полезным. Он использует вашу оперативную память, чтобы сократить время, необходимое для загрузки системы.
Вы должны иметь в виду, что ReadyBoot — это не то же самое, что ReadyBoost. ReadyBost предназначен для использования флэш-памяти для файла подкачки.
Исправить ReadyBoot остановлен из-за следующей ошибки 0xC0000188.
Если вы видите событие с кодом 3, ReadyBoot остановлен из-за следующей ошибки 0xC0000188 в средстве просмотра событий Windows 11/10, следуйте решениям, указанным ниже.
- Увеличьте размер ReadyBoot по умолчанию.
- Включите или перезапустите службу Superfetch.
- Восстановить системные файлы
- Ничего не делать!
Давайте поговорим о них подробно.
1) Увеличьте размер ReadyBoot по умолчанию.

Если памяти службы ReadyBoot недостаточно для выполнения порученной ей задачи, она выдаст ошибку. Изначально для ReadyBoot установлено значение 20 МБ, и поскольку это меньше, чем требуется вашей системе, мы увеличим его из монитора производительности. Чтобы сделать то же самое, вам необходимо выполнить шаги, указанные ниже.
- Открыть Монитор производительности выполнив поиск в меню «Пуск».
- Теперь разверните Сиденья для сбора данных с левой панели.
- Затем вам нужно перейти к сеансам трассировки событий при запуске.
- Тогда ищите Готовая загрузка и дважды щелкните по нему, чтобы открыть его свойства.
- Далее перейдите на вкладку «Условие остановки» и измените Максимальный размер до 128.
- Наконец, нажмите Применить > Ок.
Теперь вы можете перезагрузить компьютер, затем открыть средство просмотра событий и проверить, решена ли проблема.
2) Включите или перезапустите службу Superfetch.

Служба Superfetch управляет оперативной памятью, поскольку ReadyBoot использует память системы для улучшения времени загрузки, поэтому важно держать службу под контролем. Поэтому мы проверим, включена ли служба, и если она включена, перезапустим ее. Чтобы сделать то же самое, вам необходимо выполнить шаги, упомянутые ниже.
- Открой Услуги приложение из меню «Пуск».
- Теперь найдите Супервыборка услуга.
- Щелкните по нему правой кнопкой мыши и выберите Характеристики.
- Измените тип запуска на «Автоматический» и нажмите «Пуск», если служба остановлена. Если служба запущена, нажмите «Стоп», а затем, как только она остановится, включите ее снова.
Наконец, закройте Службы, перезагрузите компьютер и проверьте, решена ли проблема.
3) Восстановить системные файлы

У вас также возникнет проблема с загрузкой, если системные файлы повреждены. Однако мы можем легко восстановить системные файлы с помощью SFC и команды DISM. Итак, открываем Командная строка от имени администратора, а затем выполните следующую команду.
СФЦ /сканноу
Если это не сработает, выполните следующую команду.
Dism/Online/Cleanup-Image/RestoreHealth
Наконец, проверьте, решена ли проблема.
4) Ничего не делайте!
Возможно, это не имеет для вас никакого смысла, но если вы не можете решить проблему, вам не нужно ничего делать, поскольку эта проблема вас не беспокоит. Microsoft, решая эту проблему, опубликовала следующее заявление.
Регистрация этой ошибки не повлияет на работу вашего компьютера. ReadyBoot используется службой ReadyBoost, которая оптимизирует время загрузки вашего компьютера до минимума.
Эта ошибка не оказывает никакого влияния на работу вашего компьютера и не приводит к потере функциональности. Его цель — увеличить время загрузки вашего компьютера и уменьшить время, необходимое для запуска системы. Поскольку ReadyBoot работает, Windows будет использовать метод по умолчанию для запуска вашего компьютера.
Надеемся, вы сможете решить проблему, используя решения, упомянутые в этом посте.
Читайте: Лучшие бесплатные инструменты восстановления загрузки для Windows.
Как отключить ReadyBoot?
Мы можем довольно легко отключить ReadyBoot из монитора производительности. Итак, прежде всего, откройте ReadyBoot из меню «Пуск». Теперь перейдите к Наборы сборщиков данных > Сеанс трассировки событий запуска. Найдите ReadyBoot и дважды щелкните его, чтобы открыть его свойства. Наконец, перейдите на вкладку «Отслеживание сеанса», снимите флажок Включено, и нажмите «Применить» > «ОК», чтобы отключить ReadyBoot.
Читайте: Устранение проблем с запуском и загрузкой Windows. Расширенное устранение неполадок.