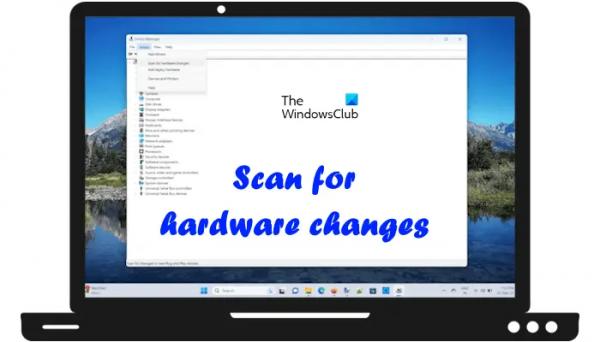В этой статье мы покажем вам, как сканировать изменения оборудования в Windows 11/10. Для всех периферийных устройств, которые мы подключаем к нашей системе, требуется специальный драйвер. Эти драйверы необходимы для правильного функционирования устройств. Windows автоматически устанавливает драйвер устройства, когда мы подключаем устройство к нашей системе.
Сканирование изменений оборудования — это функция Windows 11/10, в которой Windows сканирует изменения оборудования в системе и устанавливает драйвер при каждом подключении устройства к компьютеру. Windows сканирует изменения оборудования каждый раз, когда вы подключаете устройство к вашей системе и удаляете устройство из вашей системы.
Как сканировать изменения оборудования в Windows 11/10
Хотя Windows 11/10 автоматически сканирует изменения оборудования всякий раз, когда вы подключаете новое устройство к вашей системе и удаляете подключенное устройство из вашей системы, вы можете вручную сканировать изменения оборудования. Мы покажем вам следующие методы сканирования изменений оборудования в Windows 11/10.
Программы для Windows, мобильные приложения, игры — ВСЁ БЕСПЛАТНО, в нашем закрытом телеграмм канале — Подписывайтесь:)
- Использование диспетчера устройств
- Через командную строку
Ниже мы подробно объяснили оба этих метода.
Сканируйте изменения оборудования с помощью диспетчера устройств.
Вы можете проверить наличие изменений оборудования с помощью диспетчера устройств, следуя инструкциям, написанным ниже:
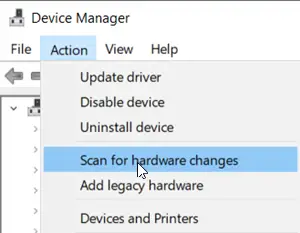
- Нажмите клавиши Win + R, чтобы открыть окно команды «Выполнить».
- Введите devmgmt.msc и нажмите «ОК». Эта команда откроет диспетчер устройств.
- Выберите любую категорию в диспетчере устройств.
- Нажмите меню «Действие» и выберите «Сканировать на предмет изменений оборудования».
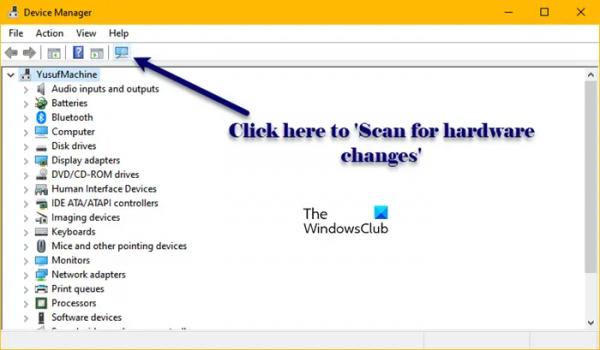
Альтернативно вы также можете щелкнуть соответствующий значок на панели инструментов диспетчера устройств. В диспетчере устройств на панели инструментов доступны различные значки. Наведите курсор мыши на каждый значок, чтобы просмотреть его название. Таким образом, вы можете определить, какой из них является значком Сканирования изменений оборудования.
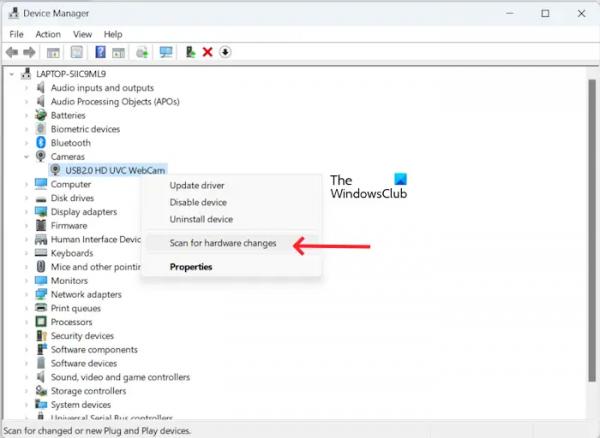
Еще один способ проверить наличие изменений оборудования в диспетчере устройств — щелкнуть правой кнопкой мыши любую категорию устройств или имя вашего компьютера в диспетчере устройств. Щелкните правой кнопкой мыши любую категорию устройств или имя вашего компьютера и выберите Сканирование изменений оборудования в контекстном меню правой кнопки мыши.
Сканирование изменений оборудования с помощью командной строки
Следующий метод сканирования изменений оборудования в Windows 11/10 — использование командной строки. Откройте командную строку с повышенными правами, скопируйте следующую команду и вставьте ее в окно командной строки администратора. После этого нажмите Enter.
pnputil.exe /скан-устройства
В окне командной строки вы увидите следующее сообщение.
Сканирование изменений оборудования.
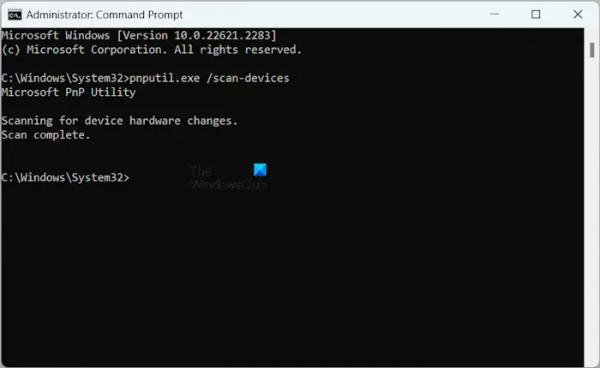
После завершения сканирования в командной строке должно появиться следующее сообщение:
Сканирование завершено.
Теперь вы можете закрыть командную строку.
Сканируйте изменения оборудования или pnputil/scan-devices не работают.
Выше мы видели два способа сканирования изменений оборудования в Windows 11/10: один через диспетчер устройств, а другой через командную строку. Но если Сканирование изменений оборудования или pnputil/scan-devices не работает. на вашем компьютере с Windows вы можете использовать следующие исправления для решения проблемы.
Обычно, когда устройство перестает работать или работает неправильно, проблема решается удалением и переустановкой его драйвера. В этом процессе пользователям предлагается удалить драйвер проблемного устройства через диспетчер устройств, а затем перезагрузить компьютер. Альтернативно, они могут проверить наличие изменений в оборудовании после удаления драйвера устройства. Windows автоматически устанавливает отсутствующий драйвер при перезагрузке компьютера или выполнении сканирования изменений оборудования.
Некоторым пользователям Windows не удалось установить отсутствующий драйвер. Они также пытались вручную сканировать изменения оборудования через диспетчер устройств и командную строку, но безуспешно.
Если Сканируйте изменения оборудования или pnputil /scan-devices не работает. на вашем компьютере с Windows 11/10 воспользуйтесь следующими предложениями, чтобы решить проблему.
- Перезагрузите компьютер
- Убедитесь, что вы используете командную строку с повышенными правами.
- Создайте новую учетную запись пользователя
- Вручную установите отсутствующий драйвер
1) Перезагрузите компьютер
Я столкнулся с этой проблемой на своем ноутбуке. Команда «Сканировать на предмет изменений оборудования» у меня не работала. Я перезагрузил ноутбук, и проблема была решена. Иногда проблемы возникают из-за незначительного сбоя, который можно исправить, просто перезагрузив компьютер. Поэтому мы предлагаем вам перезагрузить компьютер и посмотреть, поможет ли это.
2) Убедитесь, что вы используете командную строку с повышенными правами.
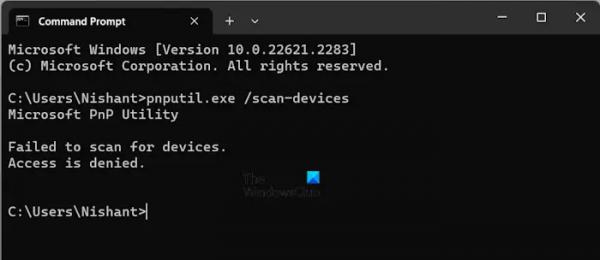
Если вы сканируете изменения оборудования через командную строку, необходимо запустить его от имени администратора. В противном случае команда не будет выполнена успешно, и вы увидите следующее сообщение об ошибке:
Не удалось выполнить поиск устройств.
В доступе отказано.
3) Создайте новую учетную запись пользователя.
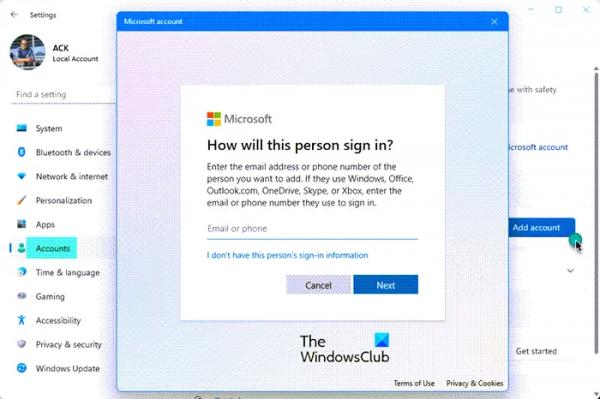
Иногда проблемы возникают в конкретной учетной записи пользователя. Такое случается, когда учетная запись пользователя повреждена. Создайте новую учетную запись пользователя в своей системе и посмотрите, поможет ли это.
4) Установите недостающий драйвер вручную.
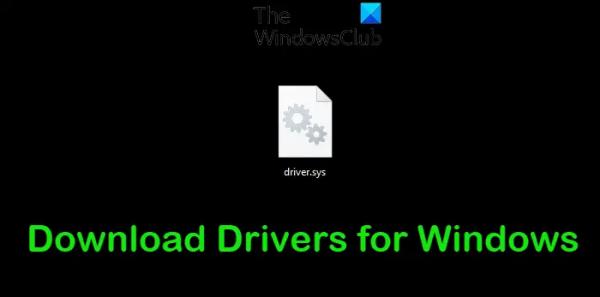
Нам необходимо сканировать изменения оборудования при удалении драйвера устройства или если Windows не сканирует изменения оборудования автоматически. Если вы удалили драйвер устройства и теперь столкнулись с трудностями при его переустановке, вы можете установить его вручную. Загрузите его последнюю версию с сайта производителя и запустите установочный файл для установки драйвера устройства.
Если вышеупомянутые исправления не работают, вы можете попытаться восстановить систему до предыдущей рабочей точки или перезагрузить компьютер.
Сканировать отсутствие изменений оборудования
Некоторые пользователи сообщили, что не нашли опцию «Сканировать на предмет изменений оборудования» в меню «Действие» диспетчера устройств. Если Сканирование изменений оборудования отсутствует в вашей системе вы можете использовать следующие исправления для решения проблемы. Прежде чем продолжить, проверьте наличие Центра обновления Windows вручную и установите его, если таковой имеется.
- Выберите категорию в диспетчере устройств
- Восстановите системные файлы
- Выполнить восстановление системы
- Перезагрузить этот компьютер
1) Выберите категорию в диспетчере устройств.
Когда вы вручную сканируете изменения оборудования, важно выбрать категорию в Диспетчере устройств, иначе вы не увидите эту опцию в меню «Действие». Кроме того, вы также можете выбрать имя своего компьютера в диспетчере устройств. Теперь нажмите меню «Действие». На этот раз должно отображаться сканирование на предмет изменений оборудования.
2) Восстановите системные файлы.

Причиной этой проблемы могут быть поврежденные системные файлы. Если после выбора категории в диспетчере устройств функция «Сканировать на предмет изменений оборудования» по-прежнему отсутствует, возможно, в вашей системе есть поврежденные файлы. Запустите сканирование SFC и DISM, чтобы восстановить поврежденные системные файлы.
3) Выполните восстановление системы.
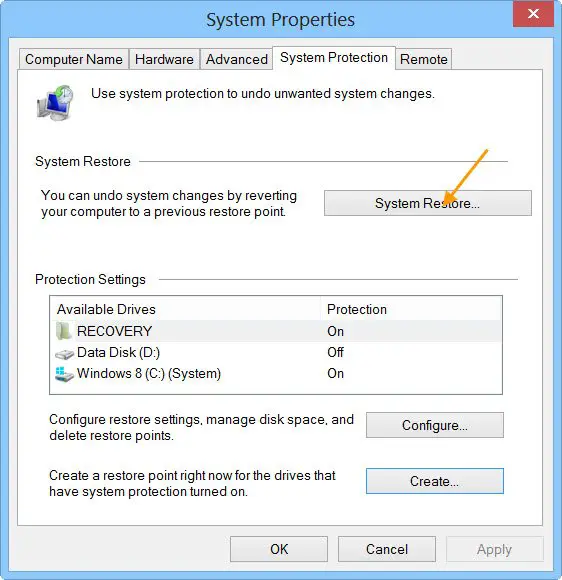
Восстановление системы — это мощный инструмент на компьютерах Windows, который помогает пользователям восстановить свою систему до предыдущего рабочего состояния в случае возникновения проблемы. Восстановление системы может сработать в этом случае. Выполните восстановление системы. При выполнении этого действия выберите дату, до которой проблемы не существовало.
4) Перезагрузите этот компьютер.
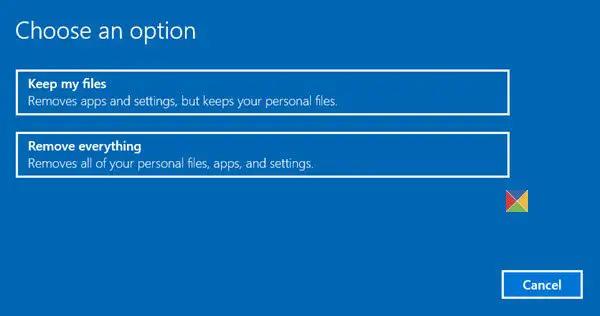
Вы можете вернуть компьютер к заводским настройкам по умолчанию, не удаляя данные. Это должно решить проблему.
Вот и все. Надеюсь, это поможет.
Прочтите: Диспетчер устройств мигает или мигает в Windows.
Как проверить свое оборудование в Windows 11?
Вы можете проверить характеристики вашего оборудования в Windows 11 через информацию о системе. Нажмите «Поиск Windows» и введите «Информация о системе». Выберите подходящее совпадение из результатов поиска. Теперь вы можете просмотреть сводную информацию о вашей системе, сведения о компонентах и т. д. Кроме того, вы также можете установить сторонний инструмент, например HWiNFO.
Как мне проверить наличие изменений оборудования на моем сетевом адаптере?
Процесс сканирования изменений оборудования на сетевом адаптере или на любом другом аппаратном устройстве одинаков. Откройте Диспетчер устройств и выберите нужную категорию устройств. Теперь перейдите в «Действие» > «Сканировать изменения оборудования».
Читать далее: Список кодов ошибок диспетчера устройств на ПК с Windows, а также решения.