В этом посте мы покажем вам, как переместить файлы программы с SSD-диска на HDD.
SSD (твердотельные накопители) быстрее, долговечнее, меньше по размеру и потребляют меньше энергии. С другой стороны, жесткие диски (жесткие диски) дешевле и имеют большую емкость. Поэтому многие пользователи предпочитают использовать комбинацию SSD и HDD для достижения большей производительности системы при экономии средств. Теперь, если ваш SSD-накопитель заполнен и вы хотите переместить некоторое установленное программное обеспечение на жесткий диск, это руководство поможет вам, как это сделать.
Могу ли я просто переместить файлы с SSD на HDD?
Да, вы можете легко перемещать файлы с SSD на HDD. Если вы хотите переместить свои личные файлы и папки, используйте простой и традиционный метод «Вырезать и вставить» (CTRL+X и CTRL+V) или «Копировать и вставить» (CTRL+Cand CTRL+V). Этот метод удобен, когда вам нужно переместить небольшое количество файлов или файлов личных данных меньшего размера. Если вы хотите переместить большие файлы, такие как видео и многое другое, с SSD на жесткий диск, вы можете использовать стороннее программное обеспечение для быстрого копирования. TeraCopy, FastFileCopy, File Fisher и ExtremeCopy — это несколько бесплатных приложений для быстрого копирования файлов, которые вы можете попробовать.
Программы для Windows, мобильные приложения, игры — ВСЁ БЕСПЛАТНО, в нашем закрытом телеграмм канале — Подписывайтесь:)
Можно ли переместить файлы программы на жесткий диск?
Да, вы можете перемещать файлы программы с одного жесткого диска на другой. Это полезно, если вы хотите освободить место на основном диске. Это помогает повысить общую производительность вашей системы. Вы также можете избежать ошибок и предупреждений о нехватке места на диске, переместив программы с одного диска на другой.
Как переместить файлы программы с SSD на HDD в Windows 11/10
Вы можете переместить установленное программное обеспечение или игры с SSD-диска на HDD. Однако вы не можете просто скопировать/вырезать и вставить папку программы с одного диска на другой. Существует определенная процедура, которой вам необходимо следовать. Сначала вам нужно скопировать каталог установки с SSD на HDD. Во-вторых, вам необходимо создать символическую ссылку между каталогами. Вот точные шаги для этого:
- Откройте Блокнот.
- Скопируйте путь к исходному каталогу.
- Вставьте путь в Блокнот.
- Повторите шаги 2 и 3 для пути к целевому каталогу.
- Откройте командную строку от имени администратора.
- Введите команду для перемещения папки исходной программы.
- Создайте символическую ссылку между каталогами.
Примечание. Прежде чем продолжить, вы можете рассмотреть возможность создания точки восстановления системы для большей безопасности. В случае какой-либо неточности или неисправности вы можете восстановить свой компьютер до более раннего и работоспособного состояния. Итак, создайте точку восстановления системы и выполните следующие действия:
Прежде всего откройте приложение «Блокнот».
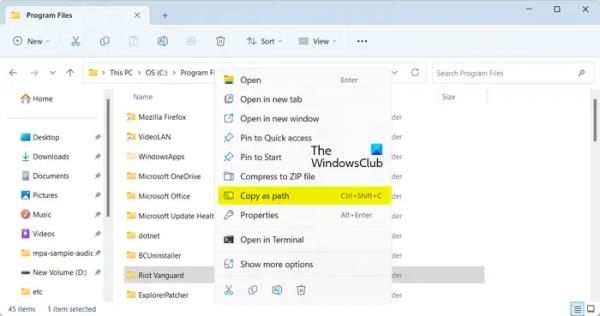
Затем перейдите на SSD-накопитель и скопируйте путь к исходному каталогу; щелкните правой кнопкой мыши папку и выберите пункт «Копировать как путь» в контекстном меню. Или нажмите горячую клавишу Ctrl+Shift+C.
После этого откройте Блокнот и вставьте скопированный путь, используя Ctrl+V. По сути, нам нужно записать точный путь к исходному каталогу, чтобы избежать каких-либо ошибок или проблем в дальнейшем.
Теперь вам нужно повторить описанные выше шаги для целевой папки, в которую вы хотите переместить файлы программы. Перейдите на жесткий диск, создайте папку для перемещения новой папки и скопируйте ее путь, используя Ctrl+Shift+С.
Читайте: Как перенести файлы со старого жесткого диска на новую Windows?
Далее откройте командную строку с правами администратора. Для этого нажмите Win+S, чтобы открыть «Поиск», и введите cmd в поле поиска. Наведите указатель мыши на приложение «Командная строка» и выберите параметр «Запуск от имени администратора».
Читайте: Как перенести файлы и данные с одного Google Диска на другой?
Использование Робокопи
После этого мы переместим файлы программы с исходного SSD-накопителя на жесткий диск с помощью встроенного в Windows инструмента под названием Robocopy. Вам необходимо ввести команду в следующем синтаксисе:
robocopy *path_of_source_directory* *path_of_target_directory* /sec /move /e
В приведенной выше команде вам необходимо ввести пути к исходному и целевому каталогам, которые вы ранее записали. Кроме того, /sec используется для безопасного копирования файлов, /move удаляет исходную папку, а /e копирует подпапки, включая пустые каталоги.
Например, если я хочу переместить программу медиаплеера VLC с SSD на HDD, последняя команда будет выглядеть примерно так:
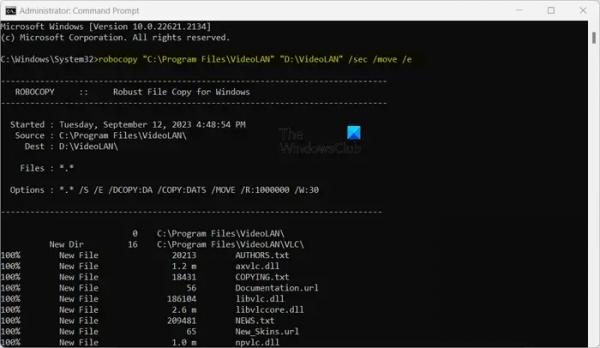
robocopy “C:Program FilesVideoLAN” “D:VideoLAN” /sec /move /e
Итак, измените команду соответствующим образом.
После выполнения команды папка установки программного обеспечения будет удалена с вашего SSD-накопителя и перемещена на жесткий диск.
Однако на данный момент вы не сможете использовать это программное обеспечение или приложение.
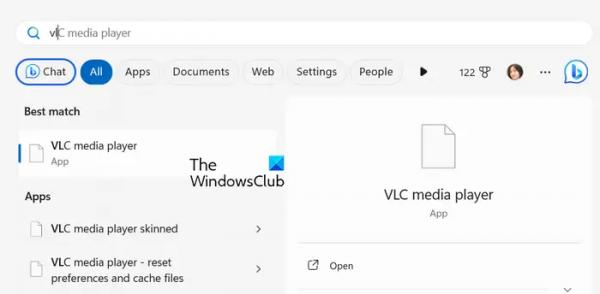
Если вы выполните поиск приложения и попытаетесь его открыть, вам будет выдана ошибка. Итак, теперь нам нужно создать символическую ссылку между двумя каталогами.
Для этого мы будем использовать команду mklink. Вот команда, которую вам нужно ввести в командной строке:
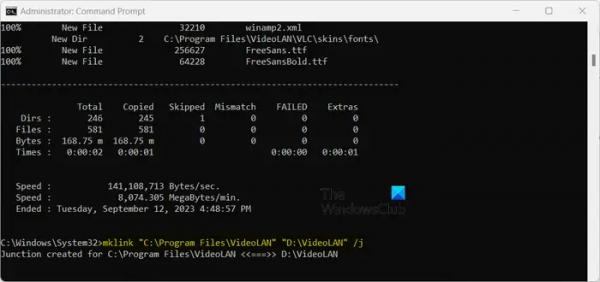
“C:Program FilesVideoLAN” “D:VideoLAN” /j
В приведенной выше команде /j используется для создания соединения каталогов. Вы также можете использовать /d для создания символической ссылки на каталог.
После завершения команды вы сможете корректно запустить перемещенную программу.
Итак, вот как вы можете переместить файлы программы с SSD-накопителя на HDD.
Связанное чтение:
Переместите файлы программы с SSD на HDD с помощью EaseUS AppMove Free.
Еще один способ легко перенести файлы программы с SSD на жесткий диск — использовать стороннее программное обеспечение для миграции или перемещения приложений. EaseUS AppMove — одно из таких программ, которое позволяет переносить установленные приложения и игры с SSD-накопителя на другие драйверы, включая жесткий диск, USB и т. д.
Это программное обеспечение предлагает как бесплатную, так и платную версии. Однако в бесплатной версии есть некоторые ограничения функций, которые можно разблокировать, только купив программное обеспечение.
Для пользователей Windows бесплатная версия может быть скачать, нажав здесь.
На главном экране перейдите на вкладку «Миграция приложений» и нажмите кнопку «Пуск». Здесь вы можете увидеть подключенные диски на левой боковой панели. Вы можете выбрать SSD-накопитель, с которого хотите переместить файлы программы. Когда вы выберете диск, на нем отобразятся все ваши приложения и игры, установленные на этом диске.
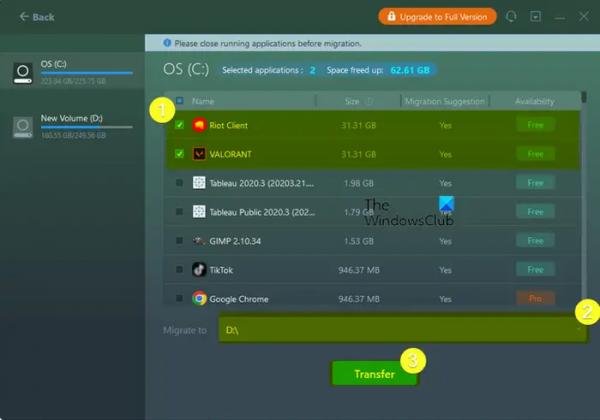
Теперь выберите приложения, которые вы хотите переместить с SSD-накопителя. Ты можешь выбирать более одного приложения одновременно. Когда вы выбираете приложения, он также отображает общий объем места, которое освободится на SSD-накопителе после их перемещения на жесткий диск. Итак, если вы хотите очистить определенное количество места, вы тоже можете это сделать.
Обратите внимание, что вы можете перенести только те приложения, которые указаны как бесплатные в его интерфейсе. Приложения, помеченные как Pro, нельзя переместить с SSD на HDD с помощью бесплатной версии.
Затем введите целевой жесткий диск в поле «Миграция на».
После этого нажмите кнопку «Перенести» и начнется перемещение выбранных приложений с SSD на HDD.
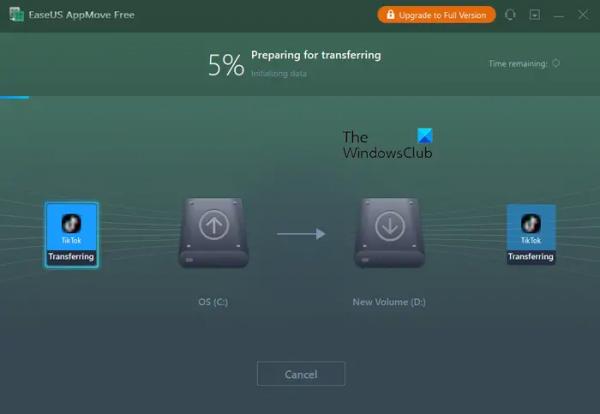
После завершения процесса вы можете нажать кнопку ОК.
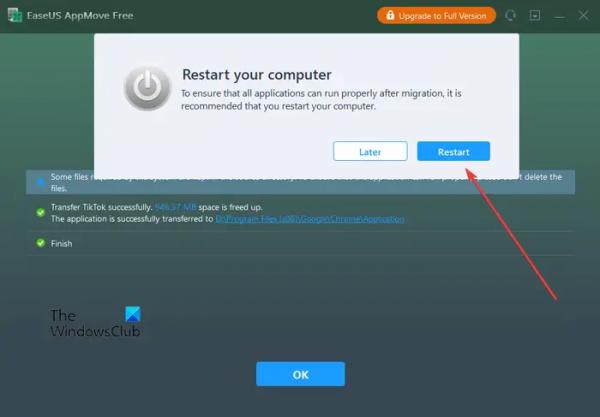
Вам будет предложено перезагрузить компьютер, чтобы убедиться, что перенесенные приложения работают правильно. Итак, вы можете перезагрузить компьютер и начать использовать приложения, перемещенные с жесткого диска.
Вот и все. Надеюсь, это поможет!
Теперь читайте: Как перенести файлы и приложения с одного ПК с Windows на другой компьютер?



