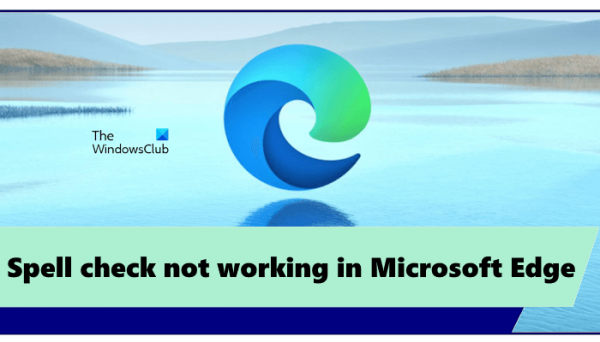Microsoft Edge имеет встроенную проверку орфографии, которая выделяет слова с ошибками во время написания. Однако некоторые пользователи обнаружили, что проверка орфографии не работает в Microsoft Edge. Если у вас также возникла такая проблема в Microsoft Edge, вы можете использовать решения, представленные в этой статье.
Проверка орфографии не работает в Microsoft Edge
Если Проверка орфографии не работает в Microsoft Edge в вашей системе используйте эти исправления для решения проблемы.
- Проверьте настройки помощи при написании в Edge
- Добавьте предпочитаемый язык
- Очистить кеш и куки
- Сбросить настройки Edge по умолчанию
- Установите стороннее расширение
Давайте рассмотрим все эти исправления подробно.
Программы для Windows, мобильные приложения, игры — ВСЁ БЕСПЛАТНО, в нашем закрытом телеграмм канале — Подписывайтесь:)
1) Проверьте настройки помощи при написании в Edge.
Первый шаг, который вам следует сделать, — это проверить настройки помощи при написании в Edge. Помощь в написании Microsoft Edge включает следующие два типа редакторов:
- Редактор Microsoft
- Базовый редактор
Базовый редактор обеспечивает базовую помощь в проверке орфографии, тогда как редактор Microsoft предоставляет расширенные рекомендации по грамматике, стилю и правописанию. Вот почему рекомендуется использовать Microsoft Editor.
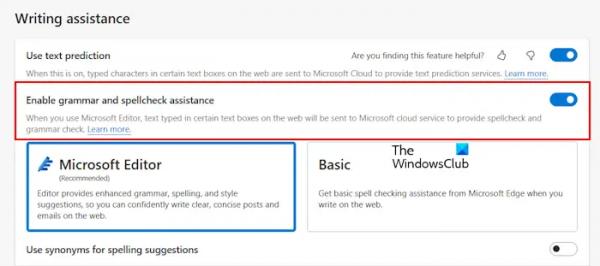
Если помощь по проверке правописания отключена, проверка правописания не будет работать в Edge. Следуйте инструкциям, описанным ниже:
- Откройте Microsoft Edge.
- Нажмите на три точки в правом верхнем углу и выберите «Настройки».
- Выберите категорию «Языки» слева.
- Включите кнопку «Включить помощь по проверке грамматики и орфографии».
- Для достижения наилучших результатов выберите рекомендуемый редактор Microsoft.
Перезапустите Edge и посмотрите, решена ли проблема.
2) Добавьте предпочитаемый язык
Ваш язык также должен быть добавлен в проверку орфографии Microsoft Edge. Выполните следующие действия, чтобы добавить свой язык в проверку орфографии Microsoft Edge.
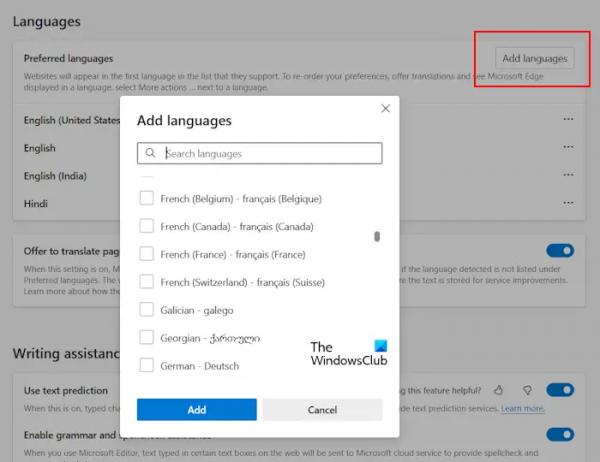
- Открытый край.
- Откройте его настройки.
- Выберите Языки.
- Если предпочитаемый вами язык недоступен в разделе «Языки», нажмите «Добавить языки».
- Выберите язык из списка и нажмите «Добавить».
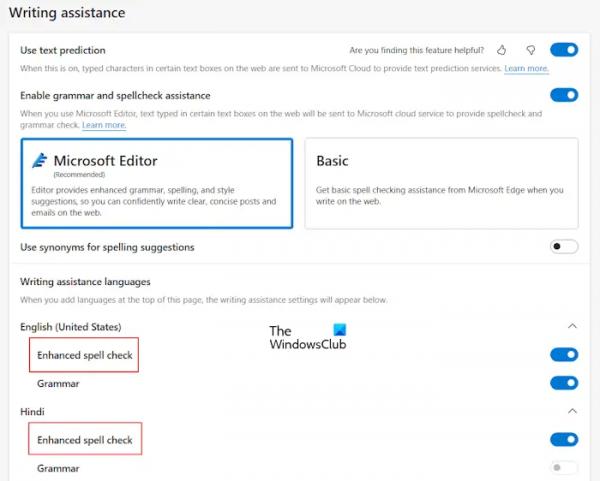
После выполнения вышеуказанных действий предпочитаемый вами язык автоматически появится в разделе «Помощь в написании». Теперь расширьте свой язык в этом разделе и включите опцию «Расширенная проверка орфографии».
Теперь перезапустите Edge. После этого проверка орфографии должна работать должным образом.
3) Очистите кеш и куки.

Если проверка орфографии в Edge по-прежнему не работает, очистка кеша и файлов cookie может помочь. Вы можете запустить всплывающее окно «Очистить данные просмотра» в Edge, нажав клавиши Ctrl + Shift + Delete. После этого выберите следующие два параметра и нажмите «Очистить сейчас».
- Файлы cookie и другие данные сайта
- Кэшированные элементы и файлы
4) Сбросьте настройки Edge по умолчанию.
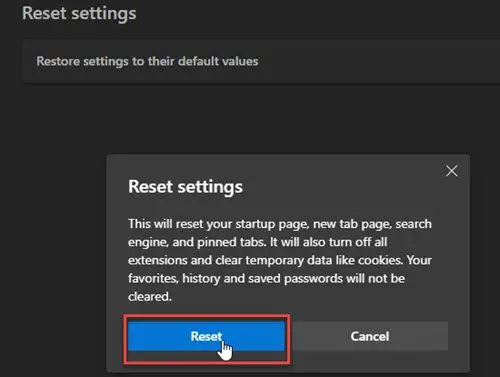
Вы также можете попробовать сбросить настройки Edge по умолчанию. Это действие приведет к сбросу вашей стартовой страницы, страницы новой вкладки, поисковой системы и закрепленных вкладок. Прежде чем продолжить, обязательно войдите в Edge под своей учетной записью Microsoft, чтобы сохранить все свои закладки в облаке.
5) Установите стороннее расширение.
Если проблема не устранена, вы можете установить стороннее расширение для проверки орфографии. Grammarly — очень популярное расширение, которое проверяет как орфографические, так и грамматические ошибки. Вы можете установить его, открыв Google Chrome Store в Edge. Все расширения Chrome также работают в Edge.
Grammarly поддерживает только английский язык. Вы можете найти расширение для проверки орфографии, которое поддерживает несколько языков, включая предпочитаемый вами язык.
Вот и все. Надеюсь, это поможет.
Как мне снова заставить Microsoft Word проверять орфографию?
Чтобы Microsoft Word снова выполнял проверку орфографии, вам необходимо включить ее в настройках. Откройте Word и выберите «Файл» > «Параметры» > «Правописание». Включите опцию «Проверять орфографию при вводе» и нажмите «ОК», чтобы сохранить настройки.
Как включить автозамену в Windows?
Вы можете включить автозамену в Windows 11 через «Настройки». Откройте «Настройки» и выберите «Время и язык» > «Ввод». Теперь включите опцию «Автоисправление слов с ошибками».
Читать далее: Проверка орфографии Firefox не работает в Windows.