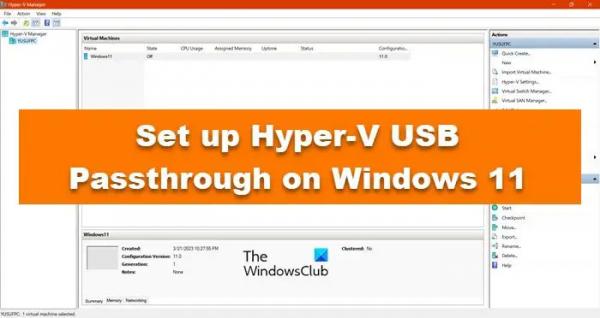Некоторые пользователи Windows сообщили, что им не удалось установить принтер на локальную рабочую станцию. Они получают сообщение об ошибке: «Предоставленные учетные данные недостаточны для доступа к этому принтеру». Это означает, что имя пользователя и пароль, предоставленные для доступа к принтеру, либо неверны, либо недостаточны. В этой статье мы узнаем, как решить эту проблему.
Исправить Предоставленные учетные данные недостаточны для доступа к этому принтеру.
При печати документа на сетевом принтере или общем принтере эта ошибка часто возникает из-за того, что предоставленные вами учетные данные для входа недействительны или не имеют необходимых прав доступа. Здесь у нас есть несколько решений, которые вы можете использовать для решения этой проблемы.
- Запустите средство устранения неполадок принтера
- Удалите затронутые записи принтера в диспетчере учетных данных.
- Изменение политики в редакторе групповой политики
- Изменить редактор реестра
Прежде чем начать, убедитесь, что вы используете правильные учетные данные.
Программы для Windows, мобильные приложения, игры — ВСЁ БЕСПЛАТНО, в нашем закрытом телеграмм канале — Подписывайтесь:)
1) Запустите средство устранения неполадок принтера.

Средство устранения неполадок принтера — это встроенный удобный инструмент Windows для решения проблем, связанных с принтером. Если предоставленных учетных данных недостаточно для доступа к этому принтеру, вы можете запустить средство устранения неполадок, чтобы решить проблему. Мы запустим средство устранения неполадок принтера из приложения «Помощь». Будем надеяться, что средство устранения неполадок обнаружит и устранит проблему.
2) Удалите затронутые записи принтера в диспетчере учетных данных.
Диспетчер учетных данных хранит данные аутентификации для общих и сетевых принтеров, а также других подключенных учетных записей. Чтобы легко печатать без постоянного ввода данных для входа, он получает доступ к сохраненным именам пользователей и паролям. Если сохраненные учетные данные повреждены, возникнет ошибка; следовательно, нам нужно удалить их.
Следуйте инструкциям, чтобы очистить учетные данные принтера:
- нажмите Ключ Windows и введите Панель управления в строке поиска.
- Теперь нажмите Менеджер учетных данных.
- В разделе «Учетные данные Windows» найдите соответствующий принтер и разверните его. Там вы увидите опцию «Удалить». Нажмите на него, чтобы удалить.
- Наконец, перезагрузите компьютер и попытайтесь подключиться к принтеру с правильными учетными данными.
Надеемся, ваша проблема будет решена после установки учетных данных.
3) Отредактируйте политику в редакторе групповой политики.

Групповая политика — это мощный инструмент в операционных системах Windows, который помогает организациям управлять и контролировать различные параметры и конфигурации своих сетевых компьютеров. Он имеет различные политики, которые контролируют ваш компьютер. Мы настроим политику ограничения указания и печати, чтобы решить эту проблему. Выполните предписанные действия, чтобы сделать то же самое.
- Нажимать Windows + Р чтобы открыть диалоговое окно «Выполнить».
- Тип gpedit.msc чтобы открыть редактор локальной групповой политики.
- Расширять Административные шаблоны в разделе «Конфигурация компьютера», а затем выберите Принтеры.
- В правой части окна дважды щелкните по Ограничения на указание и печать.
- Выбирать Давать возможность и установите флажок «Пользователи могут указывать и печатать только на эти серверы».
- Теперь введите имя сервера (необязательно) в текстовое поле.
- Здесь выберите «Не показывать предупреждение или запрос на повышение прав» в раскрывающемся меню в При установке драйверов для нового подключения и При обновлении драйверов для существующих вариантов подключения.
- Наконец, нажмите на Применять и ХОРОШО кнопку, чтобы сохранить изменения, а затем подключиться к принтеру.
- Теперь перейдите к Конфигурация компьютера > Административные шаблоны > Установка драйвера.
- Открыть Разрешить неадминистраторам устанавливать драйверы для этих классов настройки устройств. Установите политику на Включено и выберите Показывать под Параметры.
Надеемся, теперь ваша проблема будет решена.
4) Измените редактор реестра.
Редактор реестра — это утилита операционной системы Windows, которая позволяет пользователям просматривать и изменять системный реестр — базу данных, содержащую важные параметры конфигурации. Поэтому будьте осторожны при изменении реестра. Если вы не хотите слишком беспокоиться, сделайте резервную копию реестра и внесите изменения, упомянутые ниже.
- Ударь Windows + Р клавишу, чтобы открыть диалоговое окно «Выполнить».
- Тип regedit и нажмите кнопку «Ввод».
- Нажмите на Да и введите следующий путь в адресную строку или перейдите к нему из панели навигации, вставив его туда и нажав кнопку Enter.
HKEY_LOCAL_MACHINESYSTEMCurrentControlSetControlPrint
- В правой части окна дважды щелкните RpcAuthnLevelPrivacyEnabled.
- Если вы дважды щелкните по нему, появится небольшое окно.
- Введите 0 в разделе «Данные значения» и нажмите ХОРОШО чтобы сохранить изменения.
Наконец, перезагрузите компьютер и проверьте, решена ли проблема.
Читайте: Исправьте ошибку принтера Epson 0x10 на компьютере под управлением Windows.
Как мне разрешить доступ к моему принтеру?
Если вы хотите поделиться своим принтером, откройте панель управления из меню «Пуск». Перейдите в раздел «Оборудование и звук» и выберите Просмотр устройств и принтеров. Щелкните правой кнопкой мыши затронутый принтер, выберите его свойства, а затем выберите вкладку «Общий доступ». На вкладке «Общий доступ» выберите «Поделиться этим принтером».
Читайте: Ошибка 0x00000c1. Невозможно установить принтер в Windows.
Как исправить 0x00000040?
Если операцию не удалось завершить, прежде всего запустите средство устранения неполадок принтера из приложения «Получить помощь». Если это не помогло, ознакомьтесь с нашим руководством, чтобы узнать, как устранить ошибку принтера 0x00000040.
Читать далее: Ошибка принтера 0x000006BA. Операция не может быть завершена.