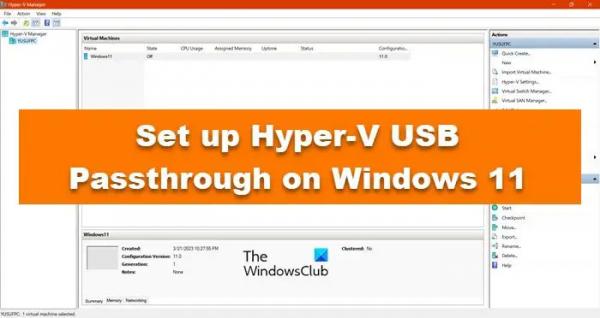USB Passthrough в Hyper-V позволяет копировать и вставлять важные файлы на виртуальную машину и обратно. По умолчанию USB Passthrough не включен, и его необходимо включить, если вы хотите выполнять упомянутые действия. В этом посте мы узнаем, как настроить сквозную передачу данных Hyper-V USB в Windows 11/10.
Настройка сквозного USB-перехода Hyper-V в Windows 11/10
Вы можете настроить сквозную передачу USB Hyper-V одним из следующих способов.
- Настройте сквозную передачу USB Hyper-V в настройках Hyper-V.
- Настройка сквозной передачи USB Hyper-V с удаленного рабочего стола
Давайте поговорим о них подробно.
Программы для Windows, мобильные приложения, игры — ВСЁ БЕСПЛАТНО, в нашем закрытом телеграмм канале — Подписывайтесь:)
1) Настройте сквозную передачу USB Hyper-V в настройках Hyper-V.
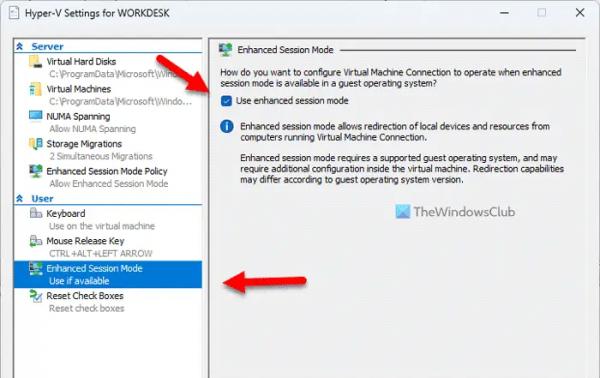
Расширенный режим сеанса позволяет перенаправлять локальные устройства и ресурсы в сеанс виртуальной машины с помощью инструмента подключения виртуальной машины. Эта функция включена по умолчанию в версиях клиента Windows, таких как Windows 11/10/8/8.1, но в Windows Server 2012 R2 или Windows Server 2016 ее необходимо включить вручную. Также обратите внимание, что сетевое подключение требуется только для хоста, а не для гостевой ОС. Выполните шаги, указанные ниже, чтобы включить расширенный режим сеанса и настроить его.
- Запустите диспетчер Hyper-V, щелкните правой кнопкой мыши виртуальную машину и выберите Настройки Гипер-В.
- Теперь перейдите в Политика расширенного режима сеансов и установите флажок Разрешить расширенный режим сеанса.
- Теперь перейдите к Расширенный режим сеансов и установите флажок «Использовать расширенный режим сеанса».
- Теперь нажмите Применить > Ок.
- Затем вам необходимо загрузить виртуальную машину.
- Вы получите Конфигурация дисплея подскажите, нажмите на Показать варианты.
- Перейдите к Местные ресурсы вкладку и нажмите «Еще» на Локальные устройства и ресурсы раздел.
- Установите флажок, связанный с Другие поддерживаемые устройства Plug and Play (PnP) и Устройства, которые я подключу позже это должно быть ниже этого.
- Нажмите ОК.
- Как только вы вернетесь на Конфигурация дисплея окно, галочка Сохраните мои настройки для будущих подключений к этой виртуальной машине. и нажмите «Подключиться».
Это сделает всю работу за вас.
2) Настройте сквозную передачу USB Hyper-V с удаленного рабочего стола.
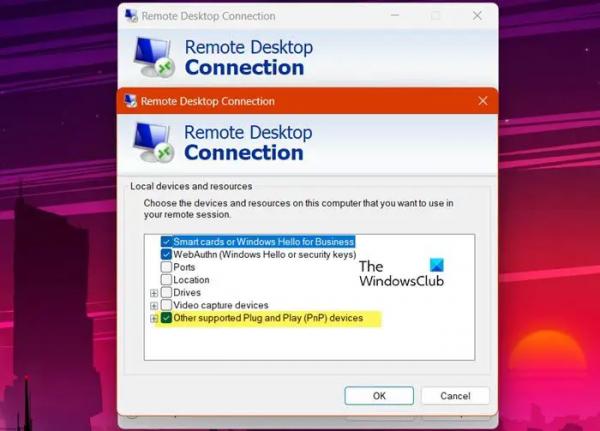
Удаленный рабочий стол — это встроенное приложение Windows, позволяющее подключаться к удаленному компьютеру. Мы собираемся открыть удаленный рабочий стол на вашей виртуальной машине, а затем настроить его для разрешения сквозного USB-соединения. Чтобы сделать то же самое, вам необходимо выполнить шаги, указанные ниже.
- Откройте свою виртуальную машину, а затем откройте Панель управления выполнив поиск в меню «Пуск».
- Нажмите на Система и безопасность а затем нажмите Разрешить удаленный доступ из раздела Система.
- Теперь перейдите к Удаленный, галочка Разрешить подключения удаленного помощника к этому компьютеру, и выберите Разрешить удаленные подключения к этому компьютеру.
- Нажмите «ОК».
- Разыскивать Подключение к удаленному рабочему столу из меню «Пуск» и перейдите в Показать параметры > Местные ресурсы вкладка.
- Нажмите кнопку «Еще» на панели Локальные устройства и ресурсы раздел.
- Когда появится окно «Локальные устройства и ресурсы», установите флажок «Другие поддерживаемые устройства Plug and Play (PnP)».
- Нажмите «ОК».
- Теперь вернитесь на вкладку «Общие», введите запрошенные там сведения, относящиеся к вашей хост-системе, а затем нажмите «Подключиться».
- Вы получите различные подсказки с просьбой подтвердить свои действия, сделайте это для подключения к удаленному рабочему столу.
Итак, вот как вы можете включить сквозную передачу USB с помощью Hyper-V. Имейте в виду, что для того, чтобы этот подход работал, должно быть сетевое соединение между компьютером, к которому подключено USB-устройство, и гостевой ОС.
Вот и все!
Читайте: Как установить Windows 11 с помощью Hyper-V в Windows?
Почему в Hyper-V нет сквозного порта USB?
Hyper-V имеет сквозной порт USB, но по умолчанию он не включен. Это связано с тем, что сквозная передача USB создает угрозу безопасности, позволяя виртуальным машинам получать доступ к USB-устройствам. Злоумышленники могут повредить данные на подключенных устройствах или даже поставить под угрозу хост с помощью вредоносного кода. Однако, если вас это устраивает, ознакомьтесь с этим руководством, чтобы включить эту функцию.
Читайте: Как отключить или включить аппаратную виртуализацию в Windows?
Как включить Hyper-V в Windows 11?
Несмотря на то, что Hyper-V встроен в Windows 11, его необходимо включить, чтобы получить приложение Hyper-V Manager. Чтобы сделать то же самое, откройте Панель управления, и перейдите к Программа > Программы и компоненты > Включение или отключение функций Windows. Проверьте Hyper-V, инструменты управления Hyper-V и платформу Hyper-V. Если вы не видите эту опцию, ознакомьтесь с нашим руководством по установке и включению Hyper-V в Windows Home.
Читать далее. С помощью этих инструментов проверьте, поддерживает ли ваш процессор Intel или AMD Hyper-V.