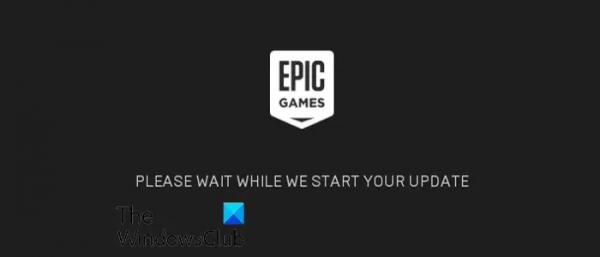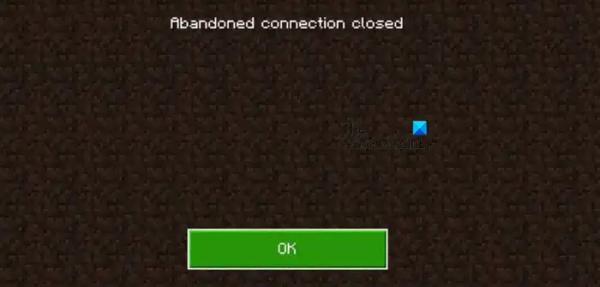В этом посте мы покажем вам, как обойти «Пожалуйста, подождите, пока мы запускаем ваш экран обновления» при открытии Epic Games Launcher.
Как сообщают некоторые пользователи, всякий раз, когда они запускают Epic Games Launcher, экран навсегда зависает на экране «Подождите, пока мы запустим ваше обновление». Хотя эта проблема может возникнуть, если серверы Epic Games не работают, за этой проблемой могут стоять и другие причины. Это может быть вызвано тем, что Epic Games Launcher закрыл необходимые порты. Кроме того, это также может быть вызвано повреждением установки программы запуска.
Программа запуска Epic Games зависла. Подождите, пока мы начнем ваше обновление.
Если программа запуска Epic Games зависла навсегда Пожалуйста, подождите, пока мы начнем ваше обновление экран, когда вы запускаете его, вот исправления, которые вы можете использовать:
Программы для Windows, мобильные приложения, игры — ВСЁ БЕСПЛАТНО, в нашем закрытом телеграмм канале — Подписывайтесь:)
- Закройте программу запуска Epic Games из диспетчера задач и перезапустите ее от имени администратора.
- Проверьте статус сервера Epic Games.
- Отредактируйте файл WindowsEngine.ini.
- Разблокируйте необходимые порты.
- Переустановите программу запуска Epic Games.
1) Закройте программу запуска Epic Games из диспетчера задач и перезапустите ее от имени администратора.
Эта проблема может быть вызвана временным сбоем в программе запуска. Итак, первое, что вы можете сделать, чтобы решить эту проблему, — это полностью закрыть программу запуска, а затем перезапустить ее с правами администратора, чтобы проверить, решена ли проблема. Вот как это сделать:
Сначала откройте диспетчер задач с помощью горячей клавиши Ctrl+Shift+Esc. Теперь выберите программу EpicGamesLauncher на вкладке «Процессы».
Затем нажмите кнопку «Завершить задачу», чтобы полностью закрыть приложение. Кроме того, убедитесь, что на вашем ПК не запущена другая программа запуска Epic Games.
Когда закончите, выйдите из диспетчера задач и перейдите к ярлыку Epic Games Launcher.
После этого щелкните правой кнопкой мыши приложение и в появившемся контекстном меню выберите параметр «Запуск от имени администратора». Проверьте, запускается ли программа запуска без зависания на экране «Подождите, пока мы запустим ваше обновление».
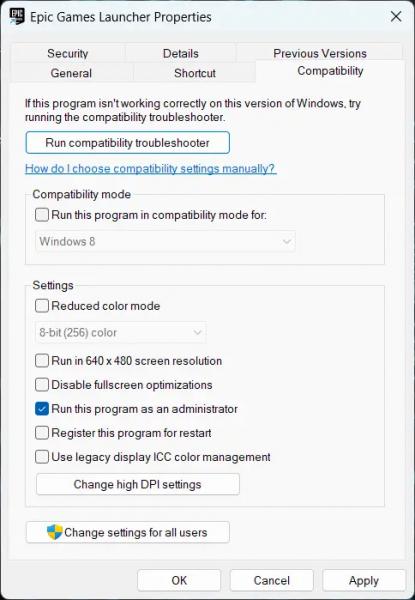
Если проблема решена, вы можете сделать так, чтобы Epic Games Launcher всегда открывался от имени администратора.
Читайте: исправлена ошибка, из-за которой программа запуска Epic Games не открывается в Windows.
2) Проверьте статус сервера Epic Games.
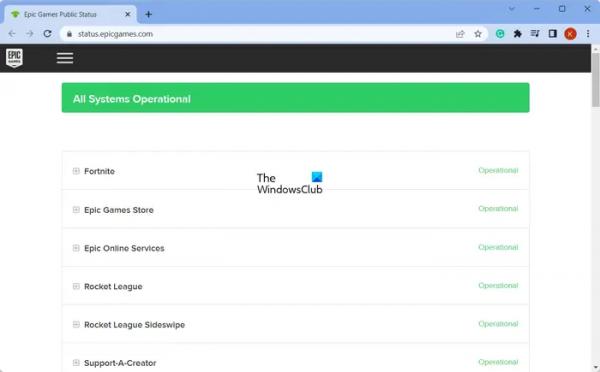
Эта проблема может возникнуть, если в конце Epic Games возникнет проблема с сервером. Это может быть связано с тем, что на серверах Epic Games произошел сбой, или серверы не работают из-за проведения технического обслуживания. Ну действуй проверить статус серверов Epic Games и посмотрите, не упали ли серверы. Если это действительно так, вы можете немного подождать, а затем попробовать запустить Epic Games Launcher, чтобы проверить, устранена ли проблема.
Однако, если серверы Epic Games запущены и работают, но проблема не устранена, используйте следующее исправление.
3) Отредактируйте файл WindowsEngine.ini.
Некоторые затронутые пользователи сообщают, что редактирование файла WindowsEngine.ini устранило для них проблему. Редактирование файла также может исправить проблемы с подключением и повысить скорость загрузки программы запуска.
Вот как вы можете редактировать файл WindowsEngine.ini:
Сначала закройте программу запуска Epic Games из диспетчера задач (см. исправление № 1).
Теперь откройте проводник с помощью Win + E и перейдите в следующую папку:
C:Program Files (x86)Epic GamesLauncherEngineConfigWindows
Примечание. Указанный выше путь может различаться в зависимости от места, где вы установили Epic Games Launcher.
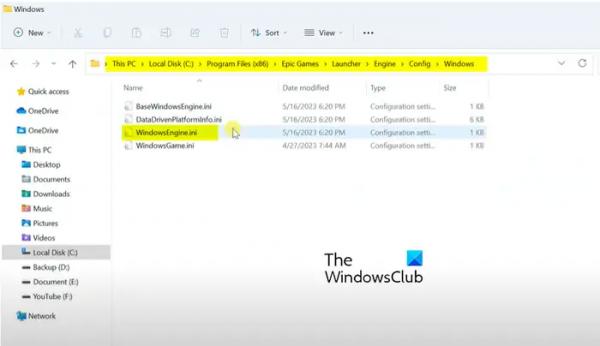
Затем щелкните правой кнопкой мыши файл WindowsEngine.ini и выберите Открыть с пункт из появившегося контекстного меню. После этого выберите опцию «Блокнот», чтобы открыть файл.
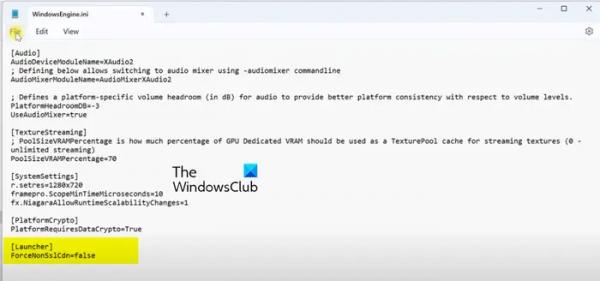
Затем в конце открытого файла добавьте новую строку и введите следующую команду:
(Лаунчер) ForceNonSslCdn=false
После этого перейдите в меню «Файл» и нажмите кнопку «Сохранить», чтобы сохранить новые изменения.
После этого закройте приложение «Блокнот», а затем перезапустите программу запуска Epic Games, чтобы устранить проблему. Если проблема не устранена, перейдите к следующему решению, чтобы исправить ее.
Читайте: исправлена ошибка, из-за которой программа запуска Epic Games не отображалась должным образом или была пустой.
4) Разблокировать нужные порты
Следующее, что вы можете сделать, чтобы решить эту проблему, — это включить переадресацию питания. Некоторые приложения корректно работают только с необходимыми портами. Если необходимые порты Epic Games Launcher или проблемной видеоигры для передачи данных через игровой сервер закрыты, вы столкнетесь с этой проблемой. Итак, включите переадресацию портов на вашем ПК, чтобы решить проблему. Вот как:
Сначала откройте параметр поиска Windows и введите Брандмауэр Защитника Windowsи откройте приложение. Теперь нажмите на опцию «Дополнительные настройки».
В открывшемся окне выберите параметр «Правила для входящих подключений», а затем нажмите кнопку «Новое правило».
Затем выберите параметр «Порт» и нажмите кнопку «Далее».
После этого в поле «Указанные локальные порты» введите необходимые порты, как указано ниже:
- 80 (TCP/UDP)
- 433 (TCP)
- 443 (TCP)
- 3478 (TCP/UDP)
- 3479 (TCP/UDP)
- 5060 (TCP/UDP)
- 5062 (TCP/UDP)
- 5222 (TCP)
- 6250 (TCP/UDP)
- 12000-65000 (TCP/UDP)
После этого нажмите кнопку «Далее», а затем, как в опции «Разрешить подключение», а затем нажмите кнопку «Далее». Затем установите флажки «Домен», «Частный» и «Общий» и нажмите кнопку «Далее». На следующем экране введите название правила Epic Games Launcher или что-то подобное и нажмите кнопку «Готово», чтобы создать новое правило.
Теперь закройте окно брандмауэра и перезапустите программу запуска Epic Games, чтобы проверить, устранена ли проблема.
См. раздел «Устранение высокой загрузки ЦП программой запуска Epic Games».
5) Переустановите программу запуска Epic Games.
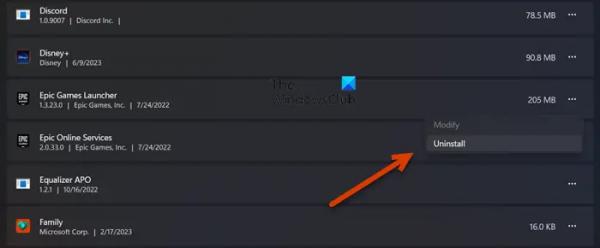
Если ни одно из вышеперечисленных решений не помогло вам, удаление и повторная установка Epic Games Launcher — это последнее средство. Это решение помогает устранить большинство ошибок и проблем, связанных с приложением.
Чтобы удалить Epid Games Launcher, откройте приложение «Настройки» с помощью Win+I, а затем перейдите в раздел «Приложения» > «Установленные приложения». Затем выберите приложение Epic Games Launcher и нажмите кнопку меню с тремя точками рядом с ним. После этого выберите вариант «Удалить» и следуйте инструкциям, чтобы завершить процесс.
После удаления программы запуска перезагрузите компьютер и загрузите последнюю версию программы запуска Epic Games с официального сайта. Затем установите клиент на свой компьютер и запустите его, чтобы проверить, устранена ли ошибка.
Читайте: исправьте код ошибки Epic Games IS-MF-01 и LS-0009.
Почему моя программа запуска Epic Games зависает при загрузке?
Если программа запуска Epic Games навсегда зависла на экране «Загрузка» или «Подготовка», это может быть связано с поврежденным кэшем, который мешает работе программы запуска. Кроме того, некоторые временные сбои также могут вызвать ту же проблему. Вы также можете столкнуться с этой проблемой из-за включенной полноэкранной оптимизации для Epic Games Launcher. Кроме того, если программа запуска повреждена, вы можете столкнуться с этой проблемой.
Почему Epic Games Launcher так долго обновляется?
Могут быть разные причины, по которым Epic Games Launcher слишком долго обновляется. Обычно это вызвано слишком медленным подключением к Интернету, поскольку программе запуска требуется активное и стабильное подключение к Интернету для установки программы запуска и обновлений игры. Кроме того, проблемы с несогласованностью DNS-сервера также могут привести к той же проблеме. Поврежденный кеш также может вызвать проблему. Таким образом, вы можете проверить подключение к Интернету, изменить DNS-сервер по умолчанию и очистить поврежденный кеш, чтобы решить проблему.
Теперь прочитайте . Исправьте ошибку, проблемы и проблемы с подключением Epic Games на ПК с Windows.