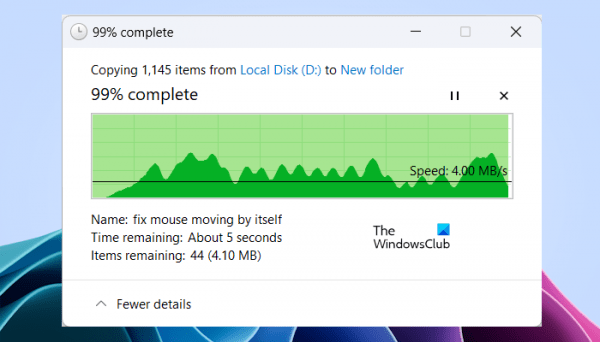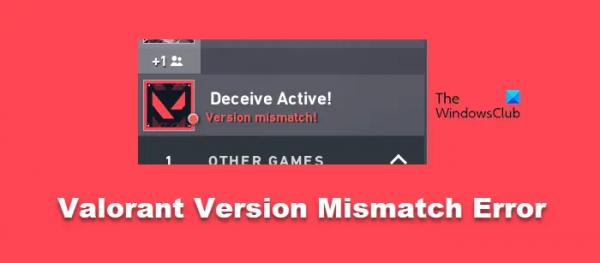Если при копировании или перемещении файлов на внешнее запоминающее устройство USB передача файлов USB застревает на уровне 99 % или любом другом процентном значении, вам помогут решения, представленные в этой статье. По словам пользователей, передача файлов замедляется, когда достигает 99% к завершению. После этого он застревает там на несколько минут, а затем процесс завершается.
Передача файлов USB застряла на 99% в Windows 11/10
Скорость передачи файлов также зависит от аппаратного обеспечения. Однако в этом случае пользователи сообщили, что передача файлов зависает на несколько минут после того, как 99% файлов копируются. Примените следующие исправления, если Передача файлов через USB зависает на 99% на вашем компьютере с Windows при копировании или перемещении файлов на внешнее запоминающее устройство USB.
- Перезапустите проводник Windows
- Изменить параметры проводника
- Изменение политик для вашего USB-накопителя
- Временно отключите антивирус
- Используйте Робокопию
- Используйте стороннее программное обеспечение для передачи файлов
Давайте подробно рассмотрим все эти исправления.
Программы для Windows, мобильные приложения, игры — ВСЁ БЕСПЛАТНО, в нашем закрытом телеграмм канале — Подписывайтесь:)
1) Перезапустите проводник Windows
Первое, что вы должны сделать, это перезапустить проводник Windows. Шаги для этого следующие:
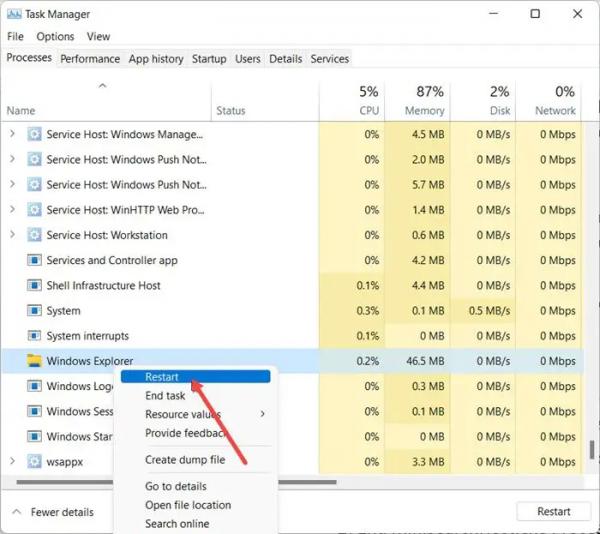
- Откройте диспетчер задач.
- Выберите вкладку «Процессы».
- Прокрутите вниз и найдите проводник Windows.
- Как только вы найдете его, щелкните его правой кнопкой мыши и выберите «Перезагрузить».
2) Изменить параметры проводника
Если перезапуск проводника Windows не помог, попробуйте изменить параметры проводника. Выполните следующие инструкции:
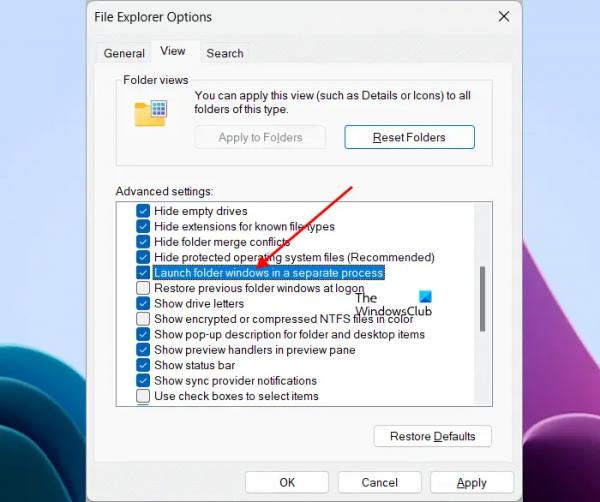
- Нажмите клавиши Win + R, чтобы открыть окно команды «Выполнить».
- Введите папки control.exe и нажмите OK.
- Появится окно параметров проводника. Перейдите на вкладку Просмотр.
- Прокрутите вниз и установите флажок Запускать окна папки в отдельном процессе.
- Нажмите «Применить», а затем нажмите «ОК».
- Закройте проводник (если он уже открыт) и снова откройте его.
Теперь проверьте, сохраняется ли проблема. По умолчанию все процессы в проводнике выполняются в одном процессе explorer.exe. Это создаст проблему, как если одно окно, запущенное в процессе explorer.exe, выйдет из строя, это приведет к зависанию или сбою других окон в процессе explrer.exe, пока процесс не перезапустится.
Когда вы включаете эту опцию в проводнике, каждый процесс, который вы выполняете в explorer.exe, будет запускаться как отдельный процесс. Вы можете просмотреть все отдельные процессы в диспетчере задач. Из-за этого другие окна в проводнике остаются незатронутыми, когда одно окно зависает или аварийно завершает работу.
3) Изменить политики для вашего USB-накопителя
Включение кэширования записи на диск для внешнего USB-накопителя может повысить производительность. Если проблема не устранена, мы предлагаем вам включить кэширование записи на диск на внешнем USB-накопителе.
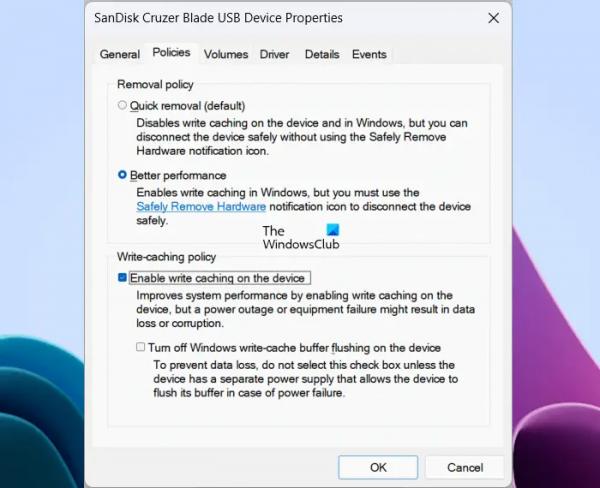
Хотя включение этого параметра для внешних USB-накопителей приводит к повышению производительности, отключение питания или сбой оборудования могут привести к потере или повреждению данных. Поэтому после включения этой опции рекомендуется использовать функцию безопасного извлечения устройства перед извлечением USB-накопителя.
4) Временно отключите антивирус
Некоторые пользователи сообщали, что проблема возникает из-за их антивирусного программного обеспечения. Мы предлагаем вам временно отключить антивирус и посмотреть, поможет ли это. Если да, вам необходимо обратиться за поддержкой к поставщику антивируса.
5) Используйте робокопию
Вы также можете использовать утилиту командной строки Robocopy для более быстрого копирования файлов. Он копирует данные быстрее, чем обычный метод копирования-вставки. Использовать robocopy легко. Вы должны использовать команду robocopy в следующем формате:
robocopy
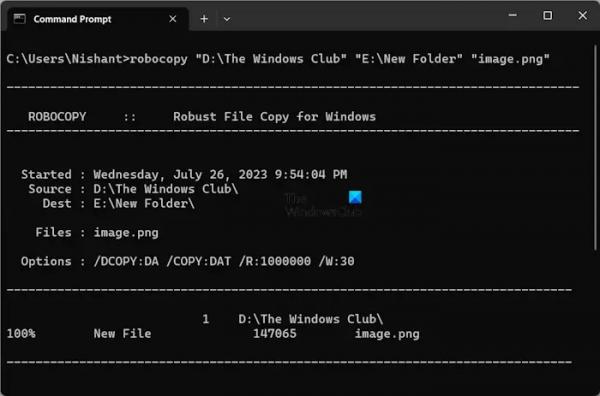
Например, если вы хотите скопировать файл изображения, скажите изображение.png из каталога D:Клуб Окна в каталог E:Новая папкакоманда будет:
robocopy “D:The Windows Club” “E:Новая папка” “image.png”
Если вы хотите скопировать папку со всеми подпапками, вы должны использовать синтаксис /с и / е. Эти два синтаксиса будут копировать все подпапки и пустые подпапки соответственно. Например, если я хочу скопировать папку Клуб окон расположен в Д каталог в Новая папка расположен на Е диск, я буду использовать команду robocopy как:
robocopy /s /e “D:The Windows Club” “E:New Folder” 6) Используйте стороннее программное обеспечение для передачи файлов
Вы также можете использовать стороннее программное обеспечение для быстрого копирования файлов. В Интернете доступно множество бесплатных инструментов быстрого копирования, которые вы можете загрузить и установить на свой ПК с Windows. Эти бесплатные инструменты полезны, если вам нужно перенести или скопировать большой объем данных с одного жесткого диска на другой жесткий диск.
Вот и все. Надеюсь, это поможет.
Читать: Внешний жесткий диск постоянно отключается в Windows.
Почему моя передача файлов зависла?
Если передача файлов застревает на полпути, проблема может быть связана с антивирусом. Вы можете проверить это, временно отключив антивирус. Также убедитесь, что целевой диск имеет формат NTFS.
Почему мой USB не копирует файлы
Если ваш USB-кабель не копирует файлы, проверьте, не поврежден ли он. Если вы не можете скопировать файлы на флэш-накопитель USB, возможно, проблема с правами доступа к нашим файлам. Если вы получите сообщение об ошибке, например Файл слишком велик для целевой файловой системы. при копировании файлов на флешку необходимо преобразовать ее в формат NTFS.
Читать дальше. Недопустимое имя каталога. Ошибка USB в Windows.