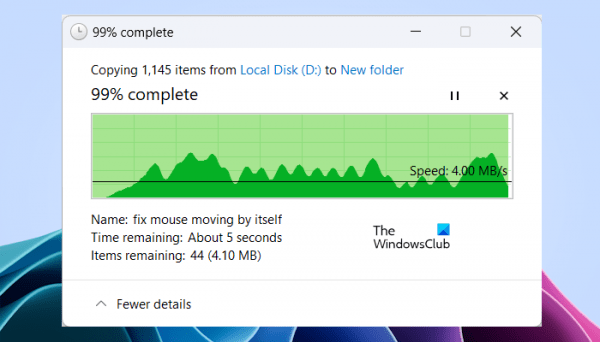Приложение Xbox для Windows 11 — отличный компаньон для вашей консоли Xbox, обеспечивающий удобный центр для видеоигр, социальных функций, Remote Play и многого другого. Однако, хотя Microsoft разработала его для хорошей работы на ПК, не обошлось без проблем.
Если приложение Xbox отказывается открываться или работать неправильно, вы, вероятно, имеете дело со случайным программным сбоем, поврежденным кешем приложения или проблемами с операционной системой. В этой статье вы найдете несколько предложений и решений по устранению проблем с запуском приложения Xbox в Windows 11.
Закройте и перезапустите приложение Xbox.
Если приложение Xbox зависает, зависает или аварийно завершает работу при запуске, рассмотрите возможность принудительного закрытия и перезапуска приложения. Это простое действие часто устраняет мелкие сбои и другие проблемы, препятствующие правильной работе.
Программы для Windows, мобильные приложения, игры — ВСЁ БЕСПЛАТНО, в нашем закрытом телеграмм канале — Подписывайтесь:)
Для этого:
- Щелкните правой кнопкой мыши кнопку «Пуск» и выберите «Диспетчер задач».
- Выберите процесс Xbox.
- Выберите «Завершить задачу» — выберите значок «Дополнительно» (три точки), если эта кнопка не отображается.
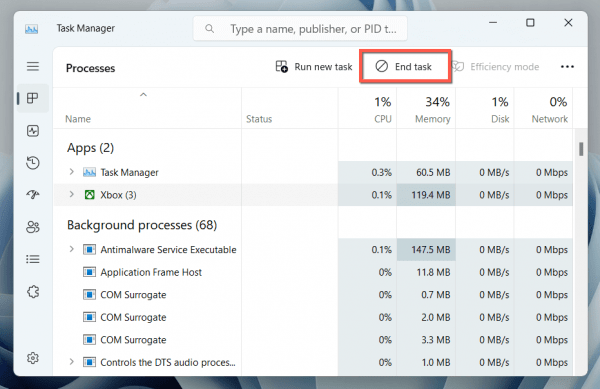
- Повторите эти действия для других процессов, связанных с Xbox, в списке фоновых процессов, например, Xbox Game Bar, Xbox Identity Provider и т. д.
- Перезапустите приложение Xbox.
Перезапустить игровые сервисы
Приложение Xbox зависит от системного процесса под названием «Игровые службы» для работы в Windows 11. Перезапустите его через приложение «Службы» и проверьте, имеет ли это значение.
- Нажмите клавишу Windows + R, введите services.msc в диалоговом окне «Выполнить» и выберите «ОК».
- Прокрутите вниз и щелкните правой кнопкой мыши Игровые службы.
- Выберите «Перезагрузить».
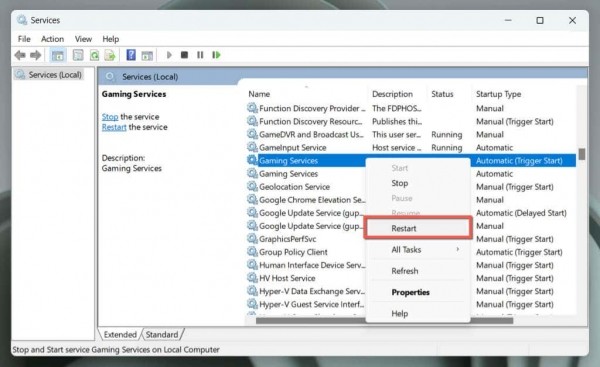
Если параметр отображается серым цветом, дважды щелкните службу, выберите «Пуск» и убедитесь, что для параметра «Тип запуска» установлено значение «Автоматически».
- Повторите эти действия для любых других экземпляров игровых сервисов.
- При необходимости перезапустите следующие службы Xbox дальше по списку:
- Управление аксессуарами Xbox
- Диспетчер аутентификации Xbox Live
- Сохранение игры в Xbox Live
- Сетевая служба Xbox Live.
Перезагрузите компьютер с Windows
Прежде чем двигаться дальше, лучше всего перезагрузить компьютер. Новый старт часто может устранить незначительные ошибки и конфликты программного обеспечения, которые могут помешать открытию приложения Xbox. Он также служит отправной точкой для дальнейшего устранения неполадок.
Просто откройте меню «Пуск» и выберите «Питание» > «Перезагрузить», чтобы начать перезагрузку системы. Примените остальные исправления, если проблема не устранена.
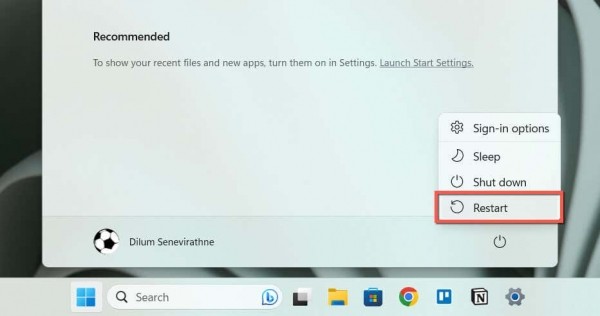
Проверьте наличие проблем, связанных с сетью
Если приложение Xbox запускается, но ничего не загружается, это может быть связано с серверами Microsoft. Посетите страницу состояния системы Xbox.. Если какие-либо серверы Xbox не работают, подождите, пока Microsoft не подключит их к сети.
Кроме того, проверьте скорость вашего интернет-соединения на Fast.com. Если он медленный, попробуйте перезагрузить или перезагрузить маршрутизатор. Вы также должны отключить все активные VPN (виртуальные частные сети). Если проблема не устранена, узнайте, как исправить медленный Wi-Fi или Ethernet-соединение.
Установите правильную дату и время
Неверная дата или время в Windows 11 могут помешать приложению Xbox взаимодействовать со своими серверами, что приведет к проблемам с загрузкой. Проверить:
- Щелкните правой кнопкой мыши Часы и выберите Настроить дату и время.
- Включите переключатели рядом с Автоматически устанавливать время и Автоматически устанавливать часовой пояс. Если они уже активны, отключите и снова включите их.
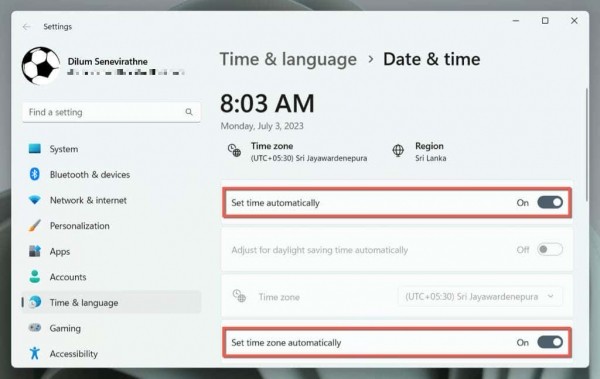
- Выберите Синхронизировать сейчас.
Если дата и время продолжают отображаться неправильно, узнайте, как установить дату и время вручную в Windows 11.
Запустите средство устранения неполадок Магазина Windows.
В Windows 11 есть специальное средство устранения неполадок, которое помогает выявлять и устранять проблемы с приложениями, связанными с Microsoft Store, такими как Xbox. Чтобы запустить его:
- Щелкните правой кнопкой мыши кнопку «Пуск» и выберите «Параметры».
- Перейдите в Система > Устранение неполадок.
- Выберите Другие средства устранения неполадок.
- Выберите «Выполнить» рядом со средством устранения неполадок приложений Магазина Windows.
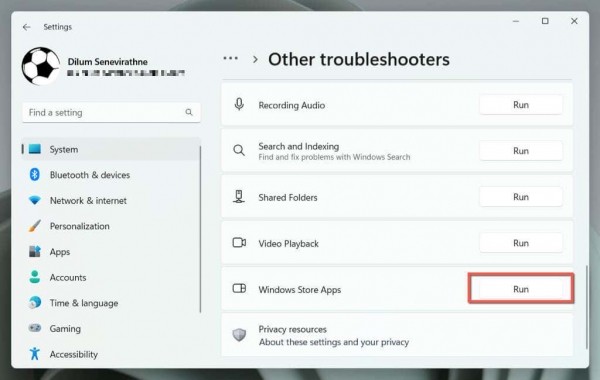
- Следуйте инструкциям на экране, чтобы решить проблемы, обнаруженные средством устранения неполадок.
Сброс и восстановление приложения Xbox
Если приложение Xbox не открывается, сброс настроек по умолчанию может решить проблемы, вызванные проблемами конфигурации.
Для этого:
- Щелкните правой кнопкой мыши кнопку «Пуск» и выберите «Параметры».
- Выберите Установленные приложения.
- Прокрутите список вниз и выберите значок «Дополнительно» (три точки) рядом с Xbox.
- Выберите Дополнительные параметры.
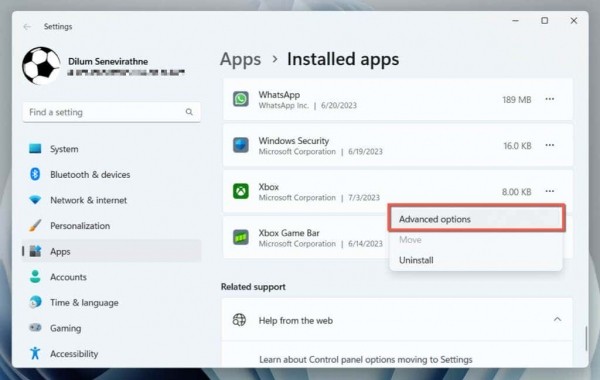
- Выберите «Завершить».
- Выберите Сброс.

- Откройте приложение Xbox. Если он запускается или загружается правильно, войдите в Xbox Live, используя свою учетную запись Microsoft.
Если сброс не помогает, повторите шаги, описанные выше, и нажмите кнопку «Восстановить» на шаге 6, чтобы восстановить установку приложения Xbox.
Очистите кеш магазина Microsoft
Очистка кеша Microsoft Store и восстановление настроек программы по умолчанию может решить проблемы с приложениями, связанными с Microsoft Store, включая приложение Xbox.
Для этого используйте инструмент WSReset. Вот как:
- Нажмите Windows + R, чтобы открыть окно «Выполнить».
- Введите wsreset.exe в строку поиска.
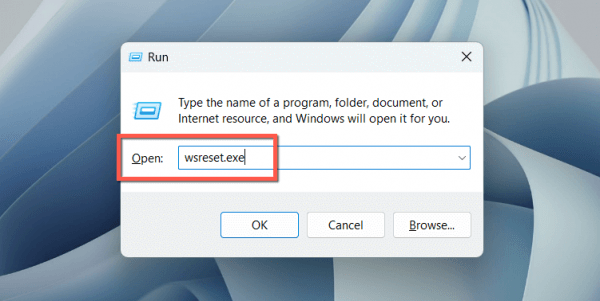
- Нажмите Ввод.
Пустая консоль командной строки должна ненадолго появиться и исчезнуть, и на мгновение должен появиться Microsoft Store. После этого попробуйте повторно открыть приложение Xbox.
Перерегистрируйте приложения Microsoft Store
Повторная регистрация списка приложений, связанных с Microsoft Store, в Windows помогает решить проблемы, возникающие из-за поврежденных конфигураций. Для этого:
- Введите Windows PowerShell в поле поиска на панели задач и выберите «Запуск от имени администратора».
- Выберите «Да» во всплывающем окне «Контроль учетных записей».
- Скопируйте-вставьте и выполните следующую команду:
Get-AppXPackage-AllUsers | Foreach {Add-AppxPackage -DisableDevelopmentMode -Register «$($_.InstallLocation)AppXManifest.xml»}
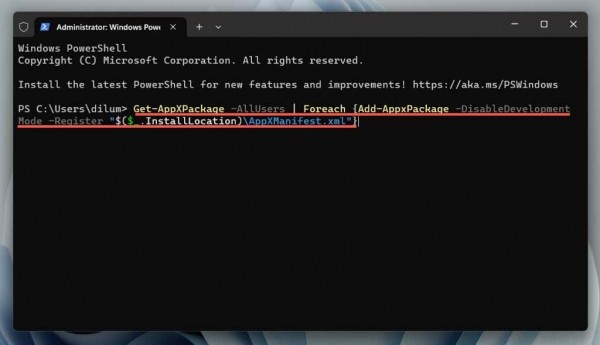
Обновите приложение Xbox
Обновление приложения Xbox — важный этап устранения неполадок при запуске в Windows 11. Это связано с тем, что обновления часто содержат исправления ошибок и улучшения совместимости с операционной системой. Для этого:
- Откройте Microsoft Store и выберите «Библиотека».
- Выберите Получить обновления.
- Выберите «Обновить» рядом с Xbox, если есть ожидающее обновление.
Удалите и переустановите приложение Xbox.
Если новых обновлений нет или проблемы не устранены, пришло время удалить и переустановить приложение Xbox. Это должно помочь исправить серьезные проблемы из-за поврежденной установки программы.
Для этого:
- Щелкните правой кнопкой мыши кнопку «Пуск» и выберите «Приложения и функции»/«Установленные приложения».
- Выберите значок «Дополнительно» рядом с Xbox.
- Выберите Удалить.
- Выберите «Удалить» еще раз для подтверждения.
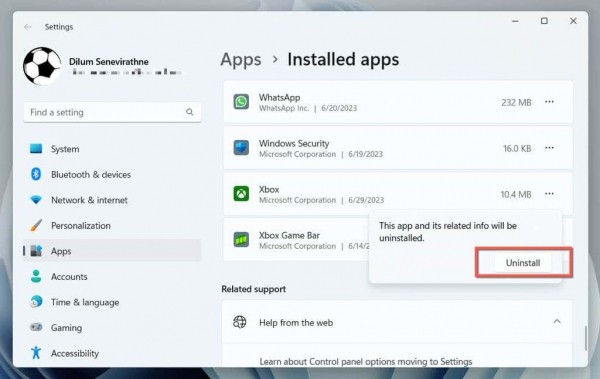
- Посетите Microsoft Store и посетите страницу магазина приложения Xbox.
- Выберите Установить.
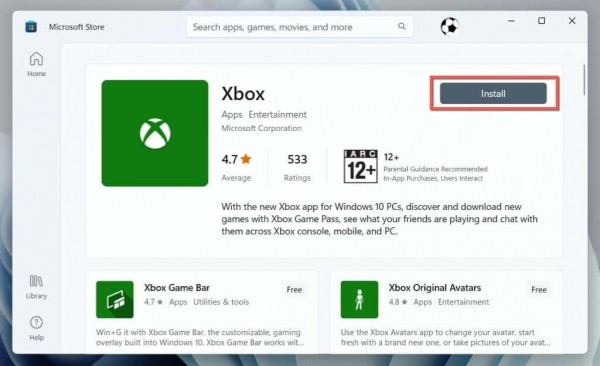
Обновите Windows до последней версии
Поддержание Windows в актуальном состоянии имеет решающее значение для бесперебойной работы приложений. Обновления обеспечивают улучшенную совместимость между операционной системой и приложениями, устраняют известные ошибки для повышения стабильности и повышают безопасность путем исправления уязвимостей. Это создает более надежную и безопасную среду для приложений.
Чтобы обновить Windows 11:
- Откройте приложение «Параметры Windows».
- Выберите Центр обновления Windows.
- Выберите кнопку Проверить наличие обновлений. Если есть ожидающие обновления, выберите «Загрузить и установить».
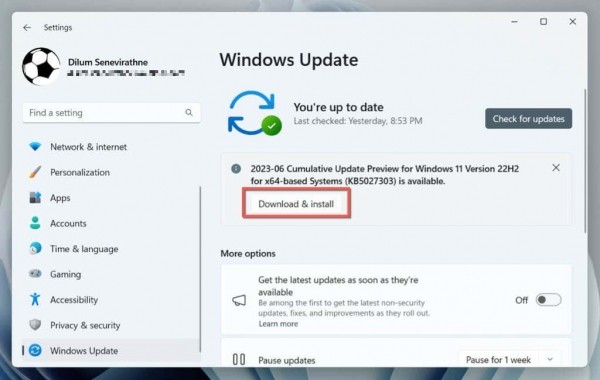
Запустите и запустите приложение Xbox как можно скорее
Мы выполнили различные шаги по устранению неполадок, чтобы исправить проблему «Приложение Xbox не открывается» в Windows 11. От простой перезагрузки компьютера до проверки обновлений Windows эти шаги должны систематически помогать вам находить и эффективно решать проблему.
Как только приложение Xbox снова заработает, вы сможете без проблем пользоваться всеми функциями и игровыми возможностями, которые оно может предложить. Кроме того, запоминание некоторых из этих простых исправлений пригодится для быстрого решения любых проблем, которые могут возникнуть позже.