Инструмент «Ножницы» Windows весьма полезен при создании снимков экрана и записи их экранов. Однако недавно некоторые пользователи увидели сообщение об ошибке о том, что запись остановлена. Посмотрим, что вы можете сделать, если увидите сообщение об ошибке:
Запись остановлена
Что-то произошло, и мы прекратили запись. Подождите немного, затем повторите попытку. Если это продолжится, пришлите нам свой отзыв.
Исправить ошибку «Запись остановлена» в Snipping Tool
Если ты видишь Запись остановлена сообщение в ножницах Windows 11/10, следуйте решениям, указанным ниже:
- Отключить проекцию экрана
- Обновите ножницы
- Сбросьте приложение «Ножницы»
- Запустите средство устранения неполадок приложений Windows.
- Сканировать поврежденные системные файлы
- Измените место сохранения по умолчанию для записей экрана
- Перерегистрируйте Microsoft Store.
Давайте начнем с этих решений.
Программы для Windows, мобильные приложения, игры — ВСЁ БЕСПЛАТНО, в нашем закрытом телеграмм канале — Подписывайтесь:)
1) Отключить проекцию экрана.
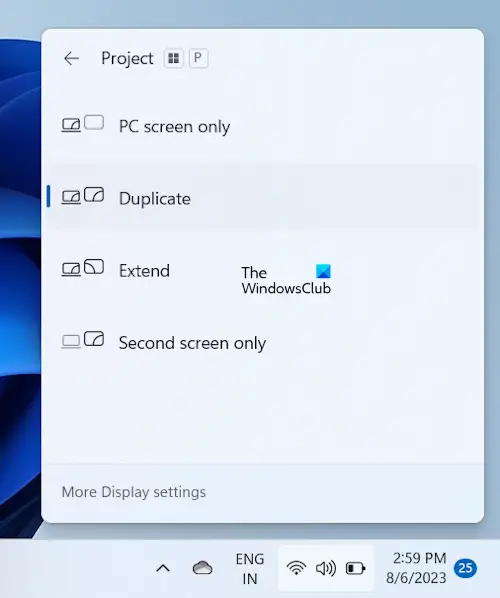
Одной из наиболее распространенных причин остановки записи инструмента «Ножницы» является доступ пользователей к нескольким дисплеям одновременно. Поэтому обязательно отключите проекцию дисплея, нажав Win + P, чтобы открыть панель «Проект», и изменив ее только на экран ПК. После этого запустите приложение и посмотрите, было ли это причиной или нет. Если нет, переходите к следующему решению.
2) Обновите приложение «Ножницы».
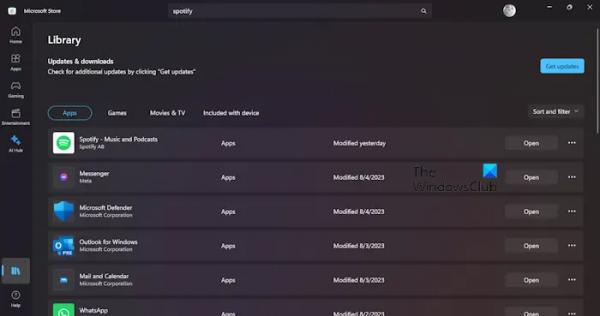
Ошибки усложняют жизнь не только пользователю, но и разработчику. Однако они принимают к сведению эти ошибки и выпускают исправления как можно быстрее. Они могли бы выпустить обновление, которое также исправит эту ошибку. Чтобы это узнать, откройте Microsoft Store, перейдите в «Библиотеку» и нажмите « Получать обновления или Обновить все. Дайте приложению обновиться и проверьте, решена ли проблема.
Связанный: Инструмент «Ножницы» сейчас не работает на вашем компьютере.
3) Сбросьте настройки приложения «Ножницы».
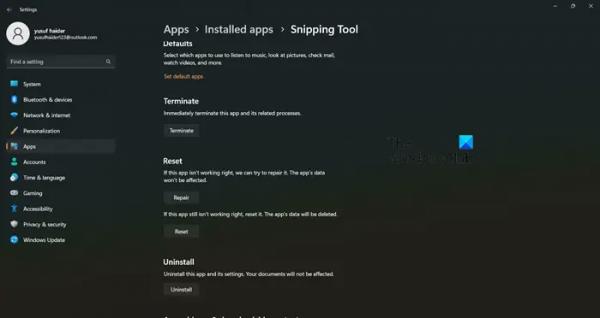
Приложение нередко повреждается, что приводит к различным проблемам, подобным той, с которой мы сталкиваемся. Признавая проблему, Windows позволяет нам восстановить или сбросить приложение.
Вот как сбросить приложение:
- Нажмите Win + I, чтобы открыть «Настройки», а затем выберите вкладку «Приложения».
- Идти к Приложения и функции или Установить приложенияпрокрутите вниз и найдите «Ножницы».
- Windows 11: выберите три вертикальные точки, а затем дополнительные параметры.
- Windows 10: нажмите на приложение и выберите «Дополнительные параметры».
- Теперь здесь доступны два варианта: «Восстановить» и «Сброс», нажмите «Восстановить». Ремонт сначала, а затем, если проблема не решена, нажмите Перезагрузить.
После этого перезапустите инструмент «Ножницы» и попробуйте снова записать экран.
4) Запустите средство устранения неполадок приложений Магазина Windows.

Средство устранения неполадок приложений Магазина Windows — это встроенная утилита, которая сканирует проблемы с приложениями, размещенными в Магазине Microsoft, а затем предлагает устранение проблем. Открыть его можно через настройки Windows.
5) Сканирование поврежденных системных файлов.
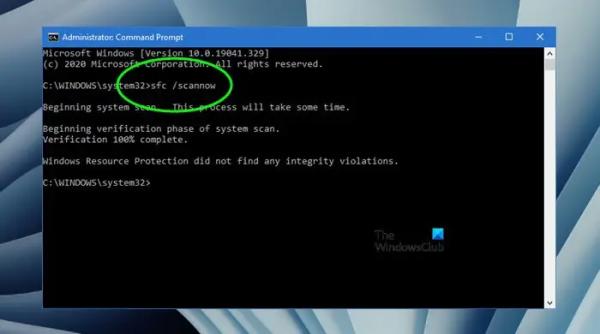
Поскольку инструмент «Ножницы» является инструментом Windows, мы можем использовать средство проверки системных файлов, чтобы просмотреть защищенные системные файлы и исправить их, если будут обнаружены какие-либо повреждения. Чтобы использовать его, перейдите в поле поиска, введите cmd и запустите его с правами администратора. Введите следующую команду и нажмите кнопку Enter.
СФК/сканноу
Это займет некоторое время, и как только весь процесс будет завершен, проверьте, вернулся ли инструмент «Ножницы» в предыдущее состояние.
6) Измените место сохранения по умолчанию для записи экрана.

Ошибка «Запись остановлена» может появиться, если приложению не удается получить доступ к местоположению записей экрана. В таких случаях мы рекомендуем изменить местоположение и посмотреть, решит ли это проблему или нет. Выполните шаги, указанные ниже, чтобы сделать то же самое.
- Нажмите Win + E, чтобы открыть проводник, и щелкните папку «Видео».
- Щелкните правой кнопкой мыши папку «Захваты» и выберите параметр «Свойства».
- Перейти к Расположение вкладку, выберите Двигаться кнопку, а затем определите конкретное местоположение.
- нажмите Выберите папку и, наконец, нажмите кнопки «Применить» и «ОК», чтобы сохранить изменения.
Перезапустите приложение, снова начните запись, и, надеюсь, на этот раз на экране не появится никакого сообщения об ошибке. Однако, если он продолжает показываться, см. последнее решение.
7) Перерегистрировать магазин Microsoft.
Иногда неправильная работа магазина Microsoft также может косвенно влиять на производительность некоторых его приложений. Когда это происходит, пользователи либо не могут получить полный доступ к приложению, либо это влияет на некоторые функции. Во всех таких случаях мы можем перерегистрировать приложения Microsoft Store. Выполните шаги, указанные ниже, чтобы сделать то же самое.
Создайте начальную точку восстановления системы, а затем нажмите Win + S, чтобы открыть меню поиска Windows.
Введите Powershell, а затем выберите и щелкните правой кнопкой мыши Windows Powershell, чтобы выбрать параметр «Запуск от имени администратора».
Перейдите в административное окно Windows PowerShell, введите следующую команду и нажмите кнопку Входить ключ.
Чтобы перерегистрировать приложения Microsoft Store для всех пользователей:
Get-AppxPackage -allusers Microsoft.WindowsStore | Foreach {Add-AppxPackage -DisableDevelopmentMode -Register “$($_.InstallLocation)AppXManifest.xml”}
Чтобы перерегистрировать приложения Microsoft Store для текущих пользователей:
Get-AppXPackage *Microsoft.WindowsStore* | Foreach {Add-AppxPackage -DisableDevelopmentMode -Register “$($_.InstallLocation)AppXManifest.xml”}
После выполнения команды выйдите из Powershell и перезагрузите устройство. Приложение будет перерегистрировано.
Если ничего не помогает, запустите инструмент «Ножницы» в состоянии «Чистая загрузка» и попытайтесь определить нарушителя.
Мы надеемся, что вы сможете решить проблему, используя решения, упомянутые в этом сообщении.
Читайте: Советы и рекомендации по использованию ножниц для создания снимков экрана
Как мне сбросить настройки приложения «Ножницы»?
Чтобы сбросить инструмент «Ножницы» в случае его сбоя, неправильной работы или остановки записи, перейдите в настройки Windows, нажав Win + I, перейдите на вкладку «Приложения» и выберите «Приложения и функции» или «Установленные приложения». Там найдите инструмент «Ножницы», как только он будет найден, выберите вертикальные точки рядом с ним или щелкните приложение, а затем выберите параметр «Сброс». Аналогичным образом, если все, с чем вы столкнулись, продолжается, вы можете выбрать вариант «Восстановить», выполнив те же действия.
Читайте: Как отключить ножницы или экран печати в Windows
Поддерживает ли Snipping Tool запись экрана?
Проще говоря, ответ на этот вопрос — да, инструмент «Ножницы» теперь может не только делать снимки экрана, но и записывать экран без какой-либо сторонней помощи, если пользователь работает в Windows 11. Разработчики выпустили обновленную версию этого инструмента 11.2211.35.0, которая позволяет мы можем записывать видео без какой-либо сторонней помощи. Итак, теперь вы можете спокойно записывать видео в Snipping Tool.
Прочтите: исправить ошибку «Ножницы». Это приложение не может открыть ошибку.



