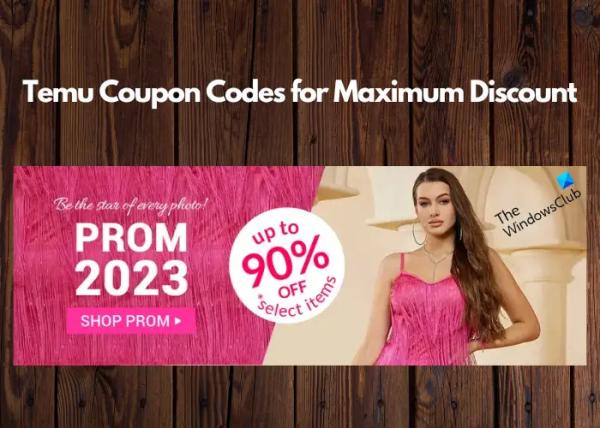В этой статье мы покажем вам, как объединить текст из нескольких ячеек в одну ячейку в Excel. Объединение текста из нескольких ячеек в одну ячейку в Excel очень полезно для таких пользователей, как пользователи, которые хотят создать список рассылки, подготовить данные для импорта и т. д.
Объединение текста из нескольких ячеек в одну ячейку в Excel
Существует два метода объединить текст из нескольких ячеек в одну ячейку в Excel. Используйте следующие шаги, чтобы объединить текст из нескольких ячеек в одну ячейку в Excel.
- Используя символ амперсанда (&)
- С помощью функции СЦЕПИТЬ
Давайте начнем.
Программы для Windows, мобильные приложения, игры — ВСЁ БЕСПЛАТНО, в нашем закрытом телеграмм канале — Подписывайтесь:)
1) Используя символ амперсанда (&)

Символ амперсанда — это быстрый и простой способ объединить данные в Excel. Чтобы объяснить вам этот метод, я создал образцы данных в Excel с именами некоторых людей (см. снимок экрана выше). Я собираюсь объединить имена и фамилии людей на листе Excel.
Структура формулы следующая:
=Имя&””&Второе имя

Я применил ту же формулу к своему листу Excel. Замените имя и фамилию точными номерами ячеек на листе Excel, как это сделал я. В моем случае я применил формулу для объединения имен в ячейках A2 и B2, поэтому формула выглядит следующим образом:
=A2&””&B2

Приведенная выше формула объединяет имена без пробела между ними. Если вам нужен пробел между объединенными именами, вам придется добавить в формуле пробел между кавычками или кавычками. Следовательно, в моем случае формула будет такой:
=A2&” “&B2

Если вы хотите вставить специальный символ между объединенными именами, вам придется написать его в кавычках. Например, если вы хотите объединить имена через запятую между ними, формула будет выглядеть так:
=A2&”,”&B2
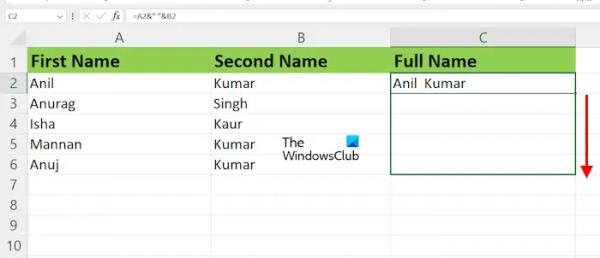
После ввода формулы в целевую ячейку нажмите Enter. Вы увидите результат. Нет, вам придется применить одну и ту же формулу ко всем ячейкам. Для этого вы можете использовать маркер заполнения в Excel. Наведите курсор мыши на правую нижнюю часть целевой ячейки (в моем случае, скажем, C). Курсор должен превратиться в черный значок плюса. Теперь нажмите и удерживайте левую кнопку мыши, перетащите ее вниз, а затем отпустите левую кнопку мыши.
Объединение более двух имен с помощью символа амперсанда.
Если вы хотите объединить более двух имен с помощью символа амперсанда, структура формулы будет выглядеть так:

=Имя&””&Второе имя&””&Третье имя
Вам необходимо добавить символ амперсанда до и после всех отчеств. Например, если имеется четыре имени, формула примет вид:
=Имя&””&Второе имя&””&Третье имя&””&Четвертое имя
Если вы хотите добавить пробел между именами, разделяйте кавычки в формуле пробелом. Теперь примените ту же формулу ко всем оставшимся ячейкам, используя маркер заполнения.
2) С помощью функции СЦЕПИТЬ
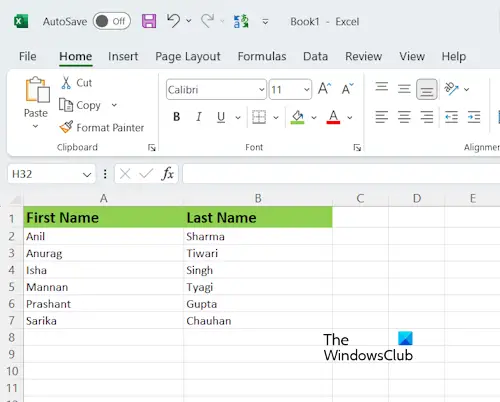
Функция СЦЕПИТЬ — это текстовая функция в Excel, которая позволяет объединять более двух строк в одну строку. CONCATENATE — это быстрый и простой способ объединить данные в Excel.
Структура формулы следующая:
=СЦЕПИТЬ(Имя, Второе имя)
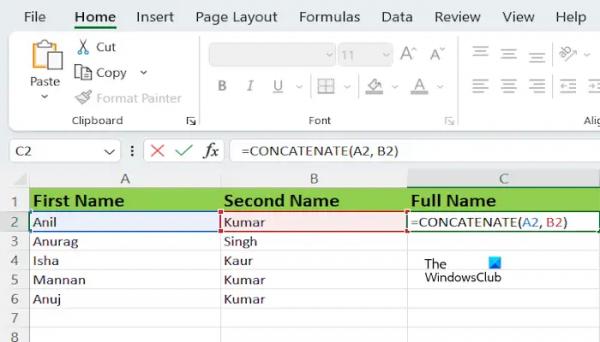
Не забудьте заменить имя и второе имя точными номерами ячеек на листе Excel. В моем случае формула выглядит так:
=СЦЕПИТЬ(A2, B2)Объединение более двух имен с помощью функции СЦЕПИТЬ
Если вы хотите объединить более двух имен с помощью функции СЦЕПИТЬ, структура формулы будет выглядеть следующим образом:

=СЦЕПИТЬ(текст1, текст2, …, текст255)
Вы можете объединить текст, содержащий до 255 текстовых аргументов, с помощью функции СЦЕПИТЬ. Каждый из них может представлять собой строку или массив строк, например диапазон ячеек.
В Microsoft Office 365 и Microsoft Office версий 2019 и более поздних версий Microsoft заменила функцию СЦЕПИТЬ на СЦЕПИТЬ. Однако функция СЦЕПИТЬ по-прежнему работает. Если вы используете более новую версию Microsoft Office, вы можете заменить СЦЕПИТЬ в приведенной выше формуле на функцию СЦЕПИТЬ (если функция СЦЕПИТЬ у вас не работает). Все остальное останется прежним.
Вот и все. Я надеюсь, что эта статья поможет объединить текст из нескольких ячеек в одну ячейку в Excel.
Как объединить 3 текстовые ячейки в одну?
Вы можете использовать функцию СЦЕПИТЬ или СЦЕПИТЬ, чтобы объединить текст из трех ячеек в одну ячейку в Excel. Символ амперсанда также выполняет ту же работу, но его становится немного сложнее использовать, когда в Excel содержится более двух текстов.
Как объединить ячейки в Excel и сохранить весь текст?
Невозможно сохранить весь текст в объединенной ячейке. Если все ячейки содержат несколько значений и вы объединяете их все, Excel примет только первое значение и удалит все остальные значения после объединения ячеек.