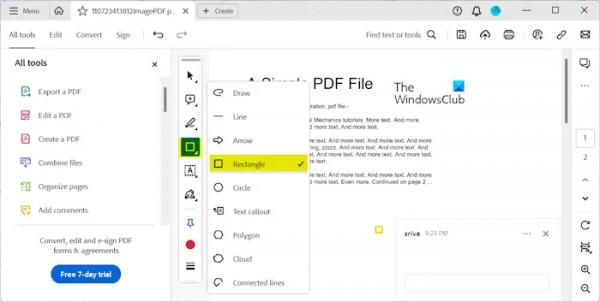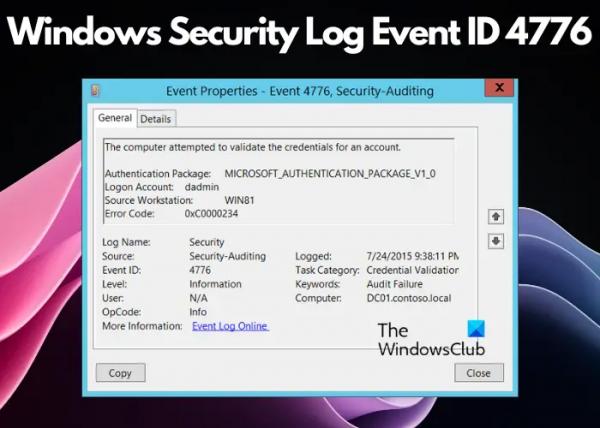Если вы не можете выделить или выделить текст в PDF-файле в Adobe Acrobat Reader на ПК с Windows, этот пост поможет вам решить проблему.
Почему мой PDF-файл не позволяет мне выделить текст?
Если вы не можете выделить текст в PDF-файле, возможно, инструмент выделения текста не выбран. Кроме того, это может быть отсканированный PDF-документ, в котором нельзя выделить текст. Исходный PDF-файл может быть защищен определенными ограничениями действий. Таким образом, вы не сможете выделить в нем текст.
Невозможно выбрать или выделить текст в Adobe PDF Reader
Если вы не можете выделить или выделить текст в PDF-документе в Adobe Acrobat Reader в Windows, воспользуйтесь следующими исправлениями:
- Проверьте, является ли документ отсканированным PDF-документом.
- Проверьте, является ли это защищенным/зашифрованным PDF-документом.
- Используйте инструмент «Прямоугольник», чтобы выделить текст.
- Восстановите или удалите Adobe Acrobat Reader.
- Попробуйте альтернативу Adobe Reader.
1) Проверьте, является ли документ отсканированным PDF-документом.
Программы для Windows, мобильные приложения, игры — ВСЁ БЕСПЛАТНО, в нашем закрытом телеграмм канале — Подписывайтесь:)
Если вы не можете выделить текст в PDF-документе, скорее всего, это отсканированный PDF-документ без настоящего текста. Отсканированный PDF-файл состоит из отсканированных изображений документа и представляет собой PDF-файл на основе изображений. В нем нельзя выделить конкретный текст.
Для отсканированных PDF-файлов Acrobat Reader предоставляет специальный инструмент сканирования и распознавания текста, позволяющий распознавать текст и преобразовывать его в PDF-файл с возможностью поиска. Однако эта функция доступна только в Adobe Acrobat Pro, а не в бесплатной версии.
2) Проверьте, является ли это защищенным/зашифрованным PDF-документом.
Другой возможный сценарий этой проблемы заключается в том, что PDF-файл, который вы пытаетесь редактировать, защищен или зашифрован. Владелец PDF-файла мог наложить на него некоторые ограничения, например, запретить комментирование, запретить копирование текста и т. д. Таким образом, вы не сможете выбирать, выделять или использовать другие инструменты для внесения каких-либо изменений в PDF-файл.
Если этот сценарий применим, вы можете попросить владельца PDF-файла поделиться незащищенной версией PDF-файла, чтобы иметь возможность выбирать или выделять текст.
3) Используйте инструмент «Прямоугольник», чтобы выделить текст.
Обходной путь решения этой проблемы — использование инструмента «Прямоугольник» для выделения текста в PDF-файле. Это особенно применимо к отсканированному PDF-файлу или если вы не можете выделить текст с помощью специального инструмента. Вот что делать:
Сначала откройте исходный PDF-файл в Adobe Acrobat Reader.
Теперь на панели инструментов слева выберите инструмент «Рисование», а затем выберите фигуру «Прямоугольник» во всплывающем меню.
Затем нарисуйте прямоугольник на тексте, который хотите выделить.

После этого щелкните правой кнопкой мыши по созданному прямоугольнику и выберите пункт «Свойства» в контекстном меню.
В диалоговом окне «Свойства» вам необходимо соответствующим образом настроить параметры внешнего вида.
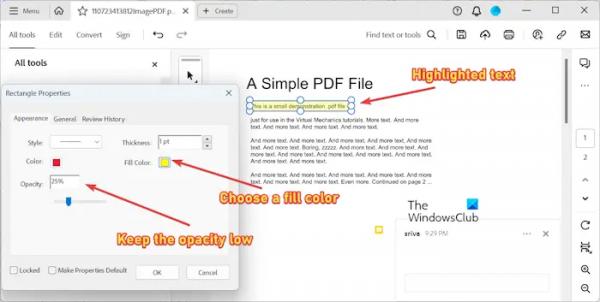
- Прежде всего, измените непрозрачность прямоугольника на более низкое значение, около 30%.
- Затем измените Цвет заливки по своему усмотрению.
- Теперь установите Цвет на тот же цвет, который вы выбрали для Цвета заливки.
Настроив вышеуказанные свойства, вы увидите, что прямоугольник создает эффект выделения текста. Предварительный просмотр можно просмотреть при редактировании цвета и других свойств. Вы можете менять его столько раз, сколько захотите, пока не добьетесь желаемых результатов.
По завершении нажмите кнопку ОК, чтобы применить изменения и выйти из окна свойств.
Таким образом, вы можете использовать этот обходной путь, если инструмент выделения не работает в Adobe Reader.
4) Восстановите или удалите Adobe Acrobat Reader.

Если некоторые инструменты не работают должным образом в вашем приложении Adobe Acrobat Reader, возможно, приложение повреждено. Итак, вы можете попробовать восстановить Acrobat Reader и посмотреть, решена ли проблема. Вот как:
- Сначала закройте Acrobat Reader и откройте «Настройки Windows», используя Win+I.
- Теперь перейдите в «Приложения» > «Установленные приложения» и нажмите кнопку меню из трех точек рядом с Adobe Acrobat.
- Далее выберите опцию «Изменить».
- После этого нажмите кнопку «Далее», выберите параметр «Восстановить» и следуйте инструкциям, чтобы завершить процесс.
- По завершении перезапустите Acrobat Reader и откройте PDF, чтобы проверить, устранена ли проблема.
Если восстановление приложения не помогло, удалите, а затем переустановите Adobe Reader, чтобы проверить, устранена ли проблема.
5) Попробуйте альтернативу Adobe Reader.
Если проблема не устранена, вы можете использовать бесплатную альтернативу Adobe Acrobat Reader. Есть несколько хороших программ для чтения PDF-файлов с инструментами аннотирования, таких как Foxit Reader, PDFedit и т. д. Вы также можете использовать бесплатный облачный редактор PDF для аннотирования ваших PDF-файлов.
Как сделать текст доступным для выбора в Adobe PDF?
Чтобы сделать выбор текста в отсканированном PDF-файле в Adobe Reader, вам нужно щелкнуть инструмент «Выбрать», а затем выбрать текстовую область. После этого нажмите «Распознать текст» и позвольте Adobe Reader преобразовать текст в текст с возможностью поиска.