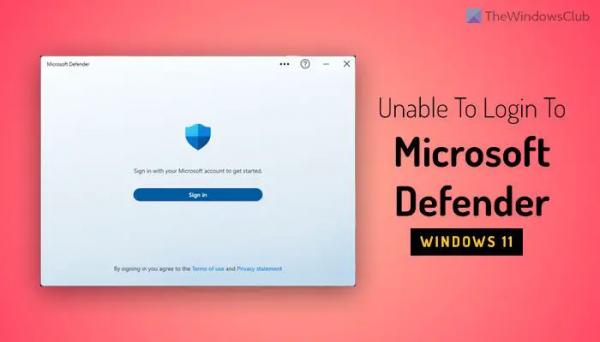Если вы не можете войти в Microsoft Defender в Windows 11/10, вы можете следовать этим инструкциям, чтобы решить проблему в считанные секунды. Может быть несколько причин, по которым вы не можете войти в свою учетную запись Microsoft в Microsoft Defender на ПК с Windows. Здесь мы собрали некоторые распространенные причины и решения для устранения этой проблемы.
Вы можете использовать Безопасность Windows, не входя в Microsoft Defender. Однако, если вы войдете в свою учетную запись, вы сможете получить несколько преимуществ. Например, вы можете проверить включенные и выключенные службы и функции, сведения об устройстве, оповещения и т. д. Самое главное, что вы можете добавлять другие устройства и получать их предупреждения безопасности на свой компьютер.
Невозможно войти в Microsoft Defender в Windows 11
Если вы не можете войти в Microsoft Defender в Windows 11/10, выполните следующие действия:
Программы для Windows, мобильные приложения, игры — ВСЁ БЕСПЛАТНО, в нашем закрытом телеграмм канале — Подписывайтесь:)
- Завершить и перезапустить Microsoft Defender
- Проверьте подключение к Интернету
- Восстановление и сброс Защитника Microsoft
- Проверьте настройку групповой политики
Чтобы узнать больше об этих советах и приемах, продолжайте читать.
1) Завершите и перезапустите Microsoft Defender.
Это самое первое, что вам нужно сделать, когда вы столкнулись с вышеупомянутой проблемой. Иногда причиной проблемы на вашем компьютере является просто сбой или ошибка. Самый простой способ исправить это — перезапустить соответствующее приложение. В основном существует два способа закрыть приложение – с помощью диспетчера задач и с помощью панели настроек Windows. Однако рекомендуется использовать второй метод, поскольку вы не всегда можете найти Microsoft Defender в диспетчере задач, если закроете его с помощью кнопки закрытия (x).
Поэтому нажмите Win+I, чтобы открыть панель настроек Windows, и выберите «Приложения» > «Установленные приложения».
Найдите Microsoft Defender, щелкните трехточечный значок и выберите «Дополнительные параметры».
Далее найдите кнопку «Завершить» и нажмите на нее.
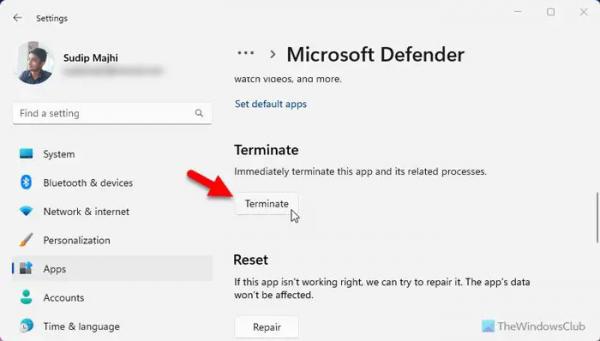
После этого вы можете использовать поле поиска на панели задач, чтобы найти и открыть Microsoft Defender.
2) Проверьте подключение к Интернету.
По очевидным причинам у вас должно быть действительное подключение к Интернету, чтобы войти в свою учетную запись Microsoft в приложении Microsoft Defender. Иногда Microsoft Defender не мог использовать подключение к Интернету по следующим причинам:
- Существует постоянная проблема потери пинга.
- Ваше интернет-соединение больше не доступно или превысило дневную квоту.
- Ваш прокси не работает.
- Есть некоторые проблемы с VPN-сервером.
В такой ситуации лучше попробовать следующее:
- Запустите пинг-тест. Для этого откройте командную строку, введите ping 8.8.8.8 -t и нажмите кнопку «ОК».
- Временно отключите VPN и прокси.
- Переключитесь на другой источник Интернета и проверьте.
3) Восстановите и перезагрузите Microsoft Defender.
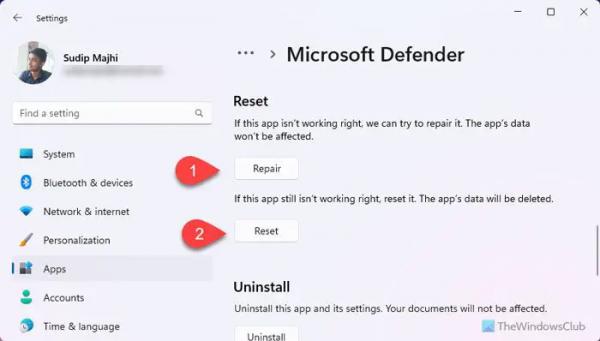
Если в приложении Microsoft Defender возникают проблемы с Интернетом, вы можете столкнуться с той же проблемой при входе в свою учетную запись. Поэтому лучший способ избавиться от этой проблемы — сначала восстановить приложение. Если не поможет, вы всегда можете его сбросить.
Чтобы восстановить Microsoft Defender, выполните следующие действия:
- Откройте настройки Windows.
- Откройте «Приложения» > «Установленные приложения».
- Нажмите на трехточечную кнопку Microsoft Defender.
- Выберите Дополнительные параметры.
- Перейдите в раздел «Сброс».
- Нажмите кнопку «Восстановить».
Однако, если это не сработает, нажмите кнопку «Сброс» и подтвердите это.
4) Проверьте настройки групповой политики.
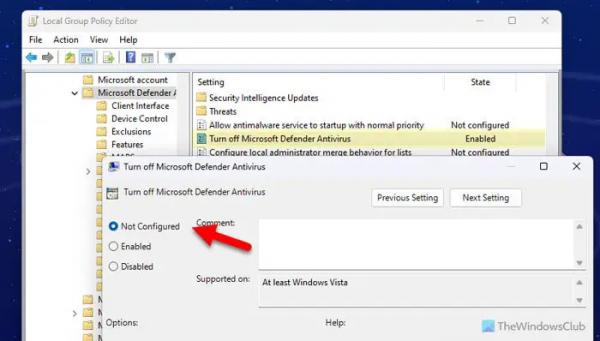
Существует параметр редактора локальной групповой политики, который может помешать вам войти в свою учетную запись. Этот конкретный параметр блокирует Microsoft Defender сверху вниз. Другими словами, если он включен, вы не сможете использовать приложение.
Выполните следующие действия, чтобы проверить настройки групповой политики:
- Нажмите Win+R > введите gpedit.msc > нажмите кнопку ОК.
- Перейдите по этому пути: Конфигурация компьютера > Административные шаблоны > Компоненты Windows > Антивирусная программа Microsoft Defender.
- Найдите состояние параметра «Отключить антивирусную программу Microsoft Defender».
- Если этот параметр включен, дважды щелкните его > выберите параметр «Не настроено».
- Нажмите кнопку ОК.
Вот и все!
Читайте: автономное сканирование Защитника Windows не работает.
Почему я не могу получить доступ к Защитнику Windows в Windows 11?
Бесчисленное множество вещей могут быть причиной этой проблемы. Например, если вы установили стороннее антивирусное приложение, возможно, вы не сможете использовать предустановленное приложение безопасности. С другой стороны, вам необходимо проверить, не заблокировано ли приложение в редакторе локальной групповой политики. Вы также можете следовать этой статье, если Защитник Windows выключен или не работает.
Почему я не могу получить доступ к Microsoft Defender?
Существует две основные причины, по которым вы не сможете получить доступ к Microsoft Defender на ПК с Windows 11/10. Во-первых, если у вас нет действующего подключения к Интернету, вы не сможете войти в свою учетную запись Microsoft, что лишит вас доступа к интерфейсу. Во-вторых, если приложение отключено с помощью GPEDIT, вы не сможете получить к нему доступ.
Прочтите: невозможно или невозможно включить Защитника Windows.