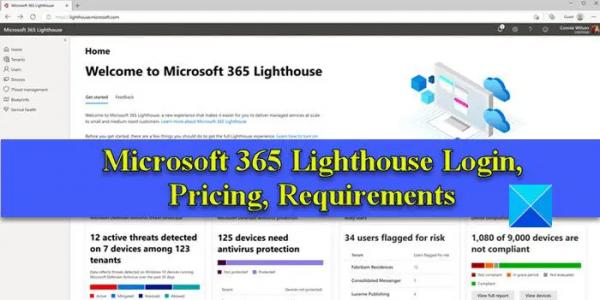Когда ваш компьютер загружается, сначала загружается прошивка BIOS или UEFI, инициируя процесс загрузки операционной системы (например, Windows или Linux) из хранилища (обычно жесткого диска или твердотельного накопителя) в оперативную память, где она может работать эффективно. Поскольку операционная система загружается в оперативную память, ее скорость имеет решающее значение. Когда некоторые пользователи попытались проверить скорость оперативной памяти с помощью диспетчера задач и командной строки, они обнаружили, что они не совпадают. В этом посте мы увидим, что можно сделать, если выбрана неправильная скорость оперативной памяти.
Исправьте неправильную скорость оперативной памяти в Windows 11
Команда wmic Memorychip Get Speed используется для определения скорости оперативной памяти. То же самое можно сделать из диспетчера задач. Однако для некоторых пользователей скорость не соответствует. Если на вашем устройстве указана неправильная скорость ОЗУ, вы можете сделать следующее.
- Поймите, почему существует несоответствие скорости оперативной памяти.
- Проверьте настройки BIOS
- Используйте CPU-Z для проверки скорости оперативной памяти
- Включить профиль XMP
- Настройте напряжение и частоту вручную из BIOS.
Давайте начнем.
Программы для Windows, мобильные приложения, игры — ВСЁ БЕСПЛАТНО, в нашем закрытом телеграмм канале — Подписывайтесь:)
1) Поймите, почему существует несоответствие скорости оперативной памяти.

Если команда WMIC говорит, что частота вашей оперативной памяти составляет 3200 МГц, а диспетчер задач говорит 1600 МГц, это потому, что это двойная скорость передачи данных. Когда вы умножаете 1600 на 2, получается 3200, что вы и видите в командной строке.
Если вы получаете не точное двойное значение, а что-то другое, возможно, это связано с тем, что ваша система использует XMP (экстремальный профиль памяти) для работы ОЗУ на более высокой скорости, чем скорость по умолчанию.
2) Проверьте скорость оперативной памяти в BIOS.

Во время загрузки микропрограмма BIOS (базовая система ввода-вывода) инициализирует аппаратное обеспечение компьютера, чтобы облегчить взаимодействие операционной системы и оборудования друг с другом. Чтобы получить правильную скорость оперативной памяти. Всегда выбирайте BIOS, поскольку он способен обеспечить правильную скорость оперативной памяти. Вы можете выполнить шаги, указанные ниже, чтобы проверить скорость оперативной памяти из BIOS.
- Запустите компьютер и войдите в BIOS.
- При входе в биос перейдите в расширенный режим.
- В расширенном режиме найдите Частота памяти здесь он покажет вам правильную частоту.
Там вы можете увидеть правильную скорость оперативной памяти.
3) Используйте CPU-Z для проверки скорости оперативной памяти.

CPU-Z — бесплатный инструмент, который позволяет вам тщательно контролировать вашу систему. Вам необходимо скачать CPU-Z, перейти на вкладку «Память», а затем проверить «Частоту DRAM». Поскольку это независимый сторонний инструмент, он покажет правильную скорость оперативной памяти.
3) Включите профиль XMP.

Модули компьютерной памяти имеют функцию XMP (eXtreme Memory Profile), которая упрощает разгон и оптимизацию производительности оперативной памяти. Пользователи могут включить профили XMP в BIOS, чтобы использовать предопределенные настройки памяти для повышения производительности оперативной памяти без выполнения ручных настроек.
Следуйте инструкциям, чтобы включить профиль XMP (это руководство предназначено для материнских плат ASUS, но вы можете получить представление здесь или найти свою материнскую плату в Интернете).
- Перезагрузите компьютер и нажмите клавишу F2 или Del, чтобы войти в BIOS материнской платы ASUS.
- Теперь перейдите к опции Ai Tweaker.
- Здесь установите AI-разгонный тюнер к XMP и выберите нужный профиль.
- Теперь нажмите клавишу F10, чтобы сохранить конфигурацию.
Надеемся, теперь проблема с неправильной скоростью оперативной памяти будет решена.
4) Настройте напряжение и частоту вручную из биоса.

Если вы можете решить проблемы после использования всех вышеперечисленных решений, вы можете войти в настройки BIOS и вручную изменить настройки напряжения и частоты. Вы можете выполнить шаги, упомянутые ниже, чтобы сделать то же самое.
- Войдите в БИОС.
- Теперь перейдите к OC Tweaker.
- Искать Частота DRAM и Напряжение оперативной памяти чтобы установить их в соответствии с вашими требованиями.
После этого выйдите из BIOS и загрузите компьютер. Надеемся, ваша проблема будет решена.
Надеемся, вы сможете решить проблему, используя решения, упомянутые в этом посте.
Читайте: Как включить Readyboost в Windows?
Какая у меня скорость оперативной памяти в Windows 11?
Скорость оперативной памяти зависит от модели флешки, материнской платы и других конфигураций, выполненных OEM-производителем. Если вы хотите узнать свой, просто откройте командную строку и запустите wmic Memorychip Get Speed. Однако это не единственный метод. Если вы хотите узнать другие методы, ознакомьтесь с нашим руководством по проверке скорости оперативной памяти.
Читайте: Больше оперативной памяти или более быстрая оперативная память для игр или редактирования видео?
Почему у меня так много оперативной памяти в Windows 11?
Использование оперативной памяти может быть высоким из-за перегруженности многих внутренних процессов, из-за чего можно заметить значительное снижение производительности системы, особенно когда речь идет о многозадачности. Мы рекомендуем вам ознакомиться с нашим руководством, чтобы узнать, почему моя оперативная память используется так высоко, когда ничего не работает.
Читать далее: Как освободить, уменьшить или ограничить использование оперативной памяти в Windows.