В этой статье мы покажем вам, что можно сделать, если Logitech G HUB не обнаруживает вашу мышь. Может быть несколько возможных причин, по которым Logitech G HUB не обнаруживает вашу мышь, например, устаревшая версия G HUB, мышь неправильно подключена и т. д.
Исправлена ошибка, из-за которой Logitech G HUB не обнаруживал мышь.
Если ваш Logitech G HUB не обнаруживает вашу мышь, следуйте этим решениям, чтобы решить эту проблему. Иногда проблемы возникают из-за мелких сбоев. Возможно, это так и с вами. Мы предлагаем вам перезагрузить компьютер и посмотреть, обнаружит ли Logitech G HUB на этот раз вашу мышь или нет. Если это не помогло, воспользуйтесь исправлениями, указанными ниже.
- Проверьте наличие обновлений G HUB
- Запустите G HUB от имени администратора.
- Попробуйте другой USB-порт
- Полностью удалите G HUB и установите его снова.
Давайте начнем.
Программы для Windows, мобильные приложения, игры — ВСЁ БЕСПЛАТНО, в нашем закрытом телеграмм канале — Подписывайтесь:)
1) Проверьте наличие обновлений G HUB.
Эта проблема также может возникнуть, если у вас устаревшая версия Logitech G HUB. Убедитесь, что вы используете последнюю версию программного обеспечения G HUB. Выполните следующие шаги, чтобы проверить наличие обновлений.
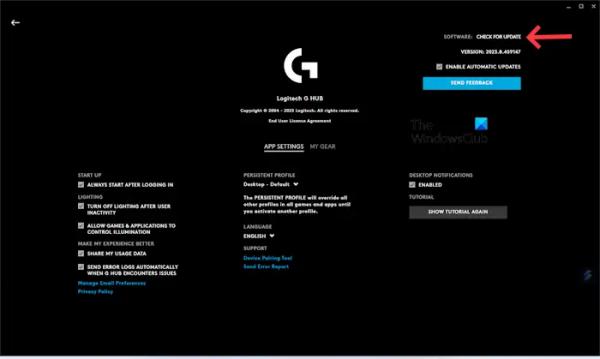
- Запустите приложение Logitech G HUB.
- Нажмите на три линии в левом верхнем углу.
- Выберите Настройки.
- Нажмите ПРОВЕРИТЬ ОБНОВЛЕНИЕ.
Теперь установите последнее обновление приложения Logitech G HUB (если доступно). После успешного обновления приложения попробуйте подключить мышь и проверьте, решена ли проблема.
2) Запустите G HUB от имени администратора.
Одной из возможных причин этой проблемы являются права администратора. Иногда для правильной работы программного обеспечения необходимы права администратора. Мы предлагаем вам запустить Logitech G HUB от имени администратора. Этот трюк также сработал для некоторых пользователей.
Чтобы запустить G HUB от имени администратора, щелкните правой кнопкой мыши ярлык на рабочем столе и выберите «Запуск от имени администратора». Нажмите Да в командной строке UAC.
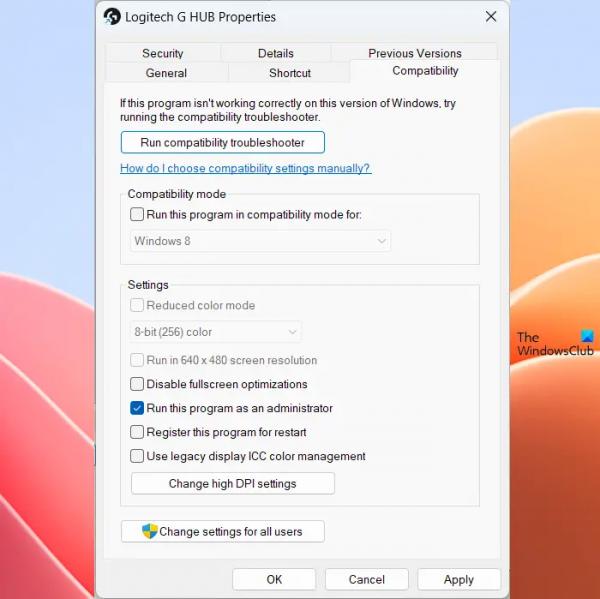
Если это сработает, вы можете заставить Logitech G HUB всегда запускаться от имени администратора.
3) Попробуйте другой USB-порт.

Эта проблема может возникнуть из-за неисправного или поврежденного USB-порта. Однако шансов на это меньше. Чтобы проверить, работает ли ваш USB-порт нормально или нет, попробуйте подключить мышь к другому USB-порту. Проверьте, может ли Logitech G HUB обнаружить вашу мышь.
4) Полностью удалите GHUB и установите его заново.
Если вы по-прежнему сталкиваетесь с той же проблемой, мы предлагаем вам полностью удалить G HUB, а затем переустановить его. Выполните действия, указанные ниже, чтобы полностью удалить G HUB. Прежде чем удалить Logitech G HUB, важно полностью закрыть его.
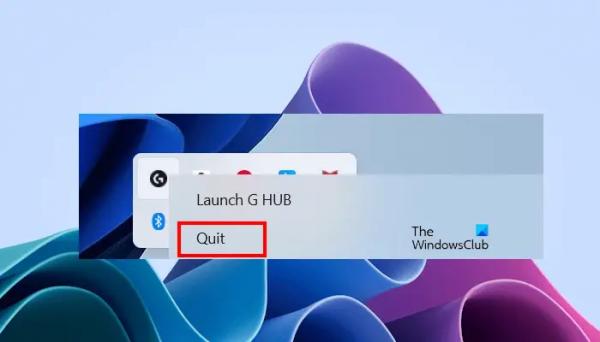
- Закройте Logitech G HUB.
- Нажмите на системный трей.
- Щелкните правой кнопкой мыши значок Logitech G HUB и выберите «Выйти».
- Теперь откройте диспетчер задач и перейдите на вкладку «Процессы».
- Посмотрите, работают ли какие-либо экземпляры Logitech G HUB. Если да, щелкните его правой кнопкой мыши и выберите «Завершить задачу».
Теперь откройте панель управления или настройки Windows и удалите Logitech G HUB оттуда.
После удаления перезагрузите компьютер и загрузите последнюю версию приложения Logitech G HUB с его Официальный веб-сайт. Теперь запустите файл установщика, чтобы снова установить программное обеспечение.
Я надеюсь, что приведенные выше решения помогут вам решить вашу проблему.
Как почистить сенсор мыши?
Вы можете использовать раствор изопропилового спирта (IPA) для безопасной очистки мыши и ее датчика с помощью ватного тампона или ткани из микрофибры. Чистить мышь следует осторожно, иначе вы можете повредить ее компоненты.
Нужен ли драйвер для USB-мыши?
Да, для USB-мыши нужен драйвер. Когда вы подключаете USB-мышь к компьютеру, Windows автоматически устанавливает совместимый драйвер. Драйвер USB-мыши можно просмотреть в диспетчере устройств.



