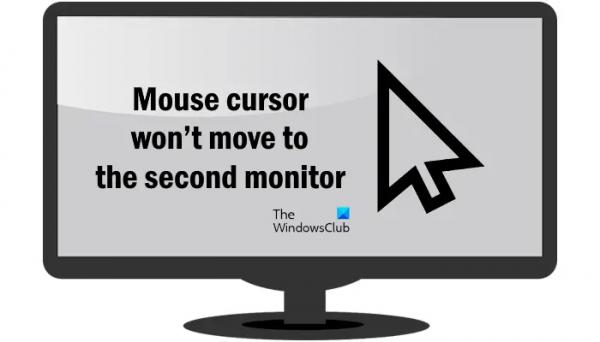Windows 11/10 предоставляет пользователям возможность подключать несколько дисплеев к компьютеру. Работа с несколькими дисплеями может повысить производительность, поскольку пользователи могут использовать приложения и держать их открытыми на экранах в соответствии со своими требованиями. Если к одному компьютеру подключено несколько дисплеев, вы можете перемещать курсор мыши и приложения между экранами. Но у некоторых пользователей эта функция не работает. Если курсор мыши не перемещается на второй монитор, вам помогут решения, представленные в этой статье.
Курсор мыши не перемещается на второй монитор
Используйте следующие исправления, если ваш курсор мыши не перемещается на второй монитор на вашем компьютере с Windows 11/10.
- Проверьте выравнивание монитора
- Отключите и снова подключите дисплеи
- Установите дисплеи в расширенный режим
- Измените разрешение ваших дисплеев
Мы подробно объяснили все эти исправления.
Программы для Windows, мобильные приложения, игры — ВСЁ БЕСПЛАТНО, в нашем закрытом телеграмм канале — Подписывайтесь:)
1) Проверьте выравнивание монитора.
Основная причина этой проблемы — неправильное выравнивание мониторов. Если вы пытаетесь переместить указатель мыши на второй дисплей только через один край основного дисплея, попробуйте другие края основного дисплея.
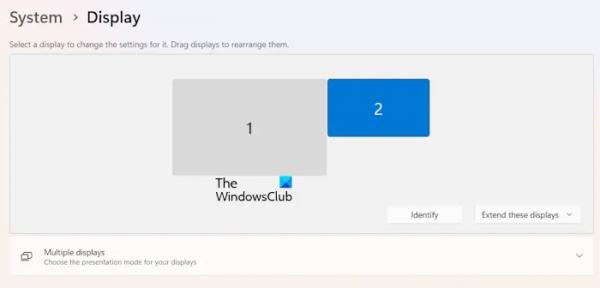
Начните перемещать курсор мыши по всем четырем краям основного монитора и посмотрите, дойдет ли мышь до второго монитора или нет. Если это работает, вам необходимо проверить выравнивание монитора в настройках Windows 11/10. Чтобы идентифицировать Дисплей 1 и Дисплей 2, нажмите кнопку «Определить». Когда вы нажмете кнопку «Определить», Windows 11/10 покажет вам номер дисплея на каждом подключенном дисплее.
Следуйте инструкциям, описанным ниже:
- Откройте настройки Windows 11/10.
- Выберите категорию «Система» слева.
- Теперь выберите «Дисплей».
- Перетащите дисплеи, чтобы выровнять их правильно.
2) Отключите и снова подключите дисплеи.
Иногда проблемы возникают из-за незначительного сбоя. Это может быть случай с вами. Мы предлагаем вам отключить второй монитор и подключить его снова. Теперь проверьте, можете ли вы переместить курсор мыши на второй монитор или нет.
3) Установите дисплеи в расширенный режим.
Убедитесь, что оба дисплея переведены в расширенный режим. Вы можете установить расширенный режим отображения с помощью сочетаний клавиш Win + P. Нажмите клавиши Win + P и выберите опцию «Расширить». Кроме того, вы также можете выбрать ту же опцию в настройках Windows 11/10.
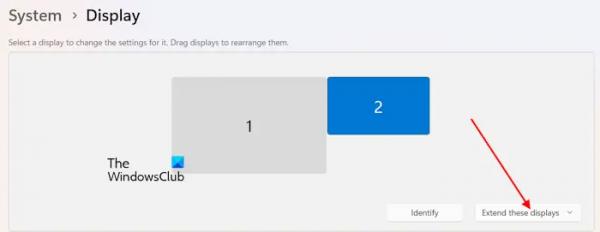
- Откройте настройки Windows 11/10.
- Откройте «Система» > «Дисплей».
- В области «Перестановка отображения» выберите параметр «Расширить эти отображения».
4) Измените разрешение ваших дисплеев.
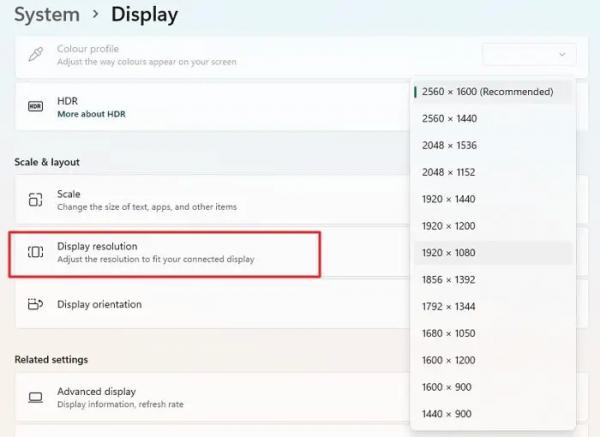
Некоторые пользователи сообщили, что им удалось решить проблему, изменив разрешение экрана. Настройте разрешение дисплея. После изменения разрешения дисплея вам, возможно, придется выполнить выравнивание дисплея еще раз. Выровняйте дисплеи и посмотрите, сможете ли вы переместить указатель мыши на второй дисплей.
Вот и все. Надеюсь, это поможет.
Как переместить мышь между двумя мониторами в Windows 11?
Вы можете перемещать мышь между двумя мониторами, правильно выровняв положение дисплея. Откройте «Настройки Windows 11» и выберите «Система» > «Экран». Там вы можете перетащить Дисплей 1 и Дисплей 2, чтобы выровнять их в соответствии с вашими требованиями.
Почему я не могу расширить свой второй монитор?
Если вы не можете расширить подключенные дисплеи, возможно, кабели подключены неправильно. Также убедитесь, что оба дисплея подключены к одной видеокарте. Устаревшие или поврежденные драйверы видеокарты также могут вызвать эту проблему.
Читать дальше: HDR не поддерживается и не включается в Windows.