Если ваш контроллер Xbox мигает при подключении его к компьютеру, вам помогут решения, представленные в этой статье. Эта проблема может расстраивать пользователей Xbox, поскольку они не могут играть в игры на своем компьютере с Windows, пока проблема не будет устранена. Если контроллер Xbox продолжает мигать, это означает, что соединение не установлено. Однако некоторые пользователи также сообщили, что, несмотря на подключение к компьютеру с Windows, контроллер продолжает мигать.
Контроллер Xbox мигает при подключении к ПК
Если ваш Контроллер Xbox продолжает мигать при подключении к компьютеруиспользуйте приведенные ниже решения для решения проблемы.
- Замените батарейки контроллера
- Запустите средство устранения неполадок Bluetooth
- Подключите контроллер с помощью USB
- Попробуйте подключить контроллер через беспроводной адаптер Xbox (если доступен).
- Обновите прошивку вашего контроллера
- Обновите или переустановите адаптер Bluetooth и драйвер контроллера Xbox.
Давайте начнем.
Программы для Windows, мобильные приложения, игры — ВСЁ БЕСПЛАТНО, в нашем закрытом телеграмм канале — Подписывайтесь:)
1) Замените батарейки контроллера.
Первый шаг, который вам следует сделать, — это проверить, не разрядятся ли батареи вашего контроллера. Возможно, ваш контроллер Xbox мигает при подключении к ПК из-за разряженных батарей контроллера. Мы предлагаем вам заменить батарейки и повторить попытку.
2) Запустите средство устранения неполадок Bluetooth.
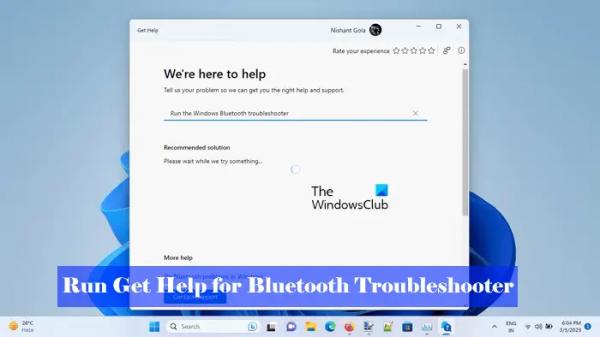
Запуск средства устранения неполадок Bluetooth может помочь решить эту проблему. Средство устранения неполадок Bluetooth — это инструмент на компьютерах под управлением Windows, который помогает пользователям устранять проблемы, связанные с Bluetooth. Вы можете запустить средство устранения неполадок Bluetooth из приложения «Помощь». В приложении «Получить помощь» вы можете ввести свою проблему, чтобы запустить средство устранения неполадок Bluetooth для решения этой конкретной проблемы.
3) Подключите контроллер с помощью USB.

Проводные соединения также более надежны, чем беспроводные. Вы можете попробовать подключить контроллер с помощью USB-кабеля. Как только вы подключите USB, ваш контроллер должен один раз вибрировать, чтобы подтвердить соединение, и проблема с миганием может исчезнуть.
4) Попробуйте подключить контроллер через беспроводной адаптер Xbox (если есть).
Если контроллер по-прежнему продолжает мигать, вы можете использовать другой метод. Попробуйте подключить контроллер через беспроводной адаптер Xbox (если он доступен). Для этого выполните следующие действия.
- Включите компьютер и войдите в систему.
- Подключите беспроводной адаптер Xbox к компьютеру.
- Нажмите кнопку Xbox, чтобы включить контроллер. Как только ваш контроллер Xbox включится, кнопка Xbox начнет мигать.
- Нажмите и удерживайте кнопку «Сопряжение» на беспроводном адаптере Xbox. Небольшой свет будет мигать в течение нескольких секунд.
- Нажмите и удерживайте кнопку сопряжения в верхней части контроллера. После этого кнопка Xbox на контроллере будет мигать быстрее. Это означает, что ваш контроллер ищет беспроводной адаптер Xbox. Подключите его к компьютеру через беспроводной адаптер. После успешного подключения кнопка Xbox на контроллере будет гореть постоянно.
5) Обновите прошивку вашего контроллера.
Устаревшая прошивка отвечает за управление основными функциями и возможностями устройства. Производитель устройства выпускает обновления прошивки для исправления ошибок, повышения производительности или добавления новых функций. Выполните следующие действия, чтобы обновить прошивку вашего контроллера.
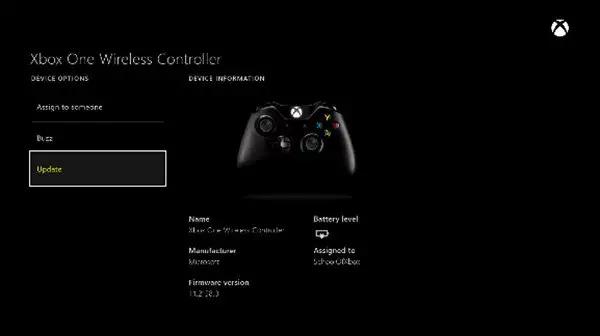
Вы можете обновить прошивку контроллера на своем ПК, по беспроводной сети или через USB. Если вы обновляете прошивку контроллера по беспроводной сети, выполните следующие действия:
- Если вы используете адаптер стереогарнитуры, подключите гарнитуру.
- Нажмите кнопку Xbox, чтобы открыть руководство.
- Перейдите в «Профиль и система» > «Настройки» > «Устройства и подключения» > «Аксессуары», а затем выберите контроллер, который вы хотите обновить.
- На экране беспроводного геймпада Xbox выберите «…», чтобы проверить версию прошивки вашего геймпада.
- Если вы видите сообщение «Обновить» на экране, выберите версию прошивки и следуйте инструкциям на экране.
6) Обновите или переустановите адаптер Bluetooth и драйвер контроллера Xbox.
Вы также можете попробовать обновить или переустановить адаптер Bluetooth и драйвер контроллера Xbox. Для этого используйте следующие инструкции.
Удалите и переустановите адаптер Bluetooth:
- Откройте Диспетчер устройств.
- Разверните категорию Bluetooth.
- Щелкните правой кнопкой мыши адаптер Bluetooth.
- Теперь нажмите «Удалить устройство».
- Перезагрузите компьютер. Windows автоматически установит отсутствующий драйвер после перезагрузки.
Вы также можете скачать последнюю версию драйвера с сайта производителя и установить ее вручную.
Удалите драйвер контроллера Xbox:
Чтобы удалить драйвер контроллера Xbox, вам необходимо использовать диспетчер устройств. Открыв диспетчер устройств, найдите драйвер контроллера, развернув каждую ветку. Его можно найти в разделе «Устройства пользовательского интерфейса». Как только вы его найдете, удалите его и перезагрузите компьютер. После перезагрузки компьютера снова выполните сопряжение контроллера Xbox и посмотрите, поможет ли это.
Я надеюсь, что приведенные выше решения помогут вам решить проблему.
Почему мой компьютер не обнаруживает мой контроллер?
Может быть несколько причин, по которым ваш компьютер не обнаруживает контроллер Xbox. Наиболее распространенная причина — неисправный USB-кабель, разряженная батарея (в случае беспроводного контроллера), некорректная работа USB-порта и т. д.
Как вручную подключить контроллер к компьютеру?
Существует три способа подключения контроллера к компьютеру. Вы можете подключить контроллер к компьютеру с помощью USB, с помощью беспроводного адаптера Xbox (если доступен) или с помощью Bluetooth. Когда вы подключаете контроллер к компьютеру, индикатор кнопки Xbox начнет быстро мигать, а после подключения индикатор станет стабильным.
Читать далее: Контроллер Xbox One не работает или не распознается ПК с Windows.



