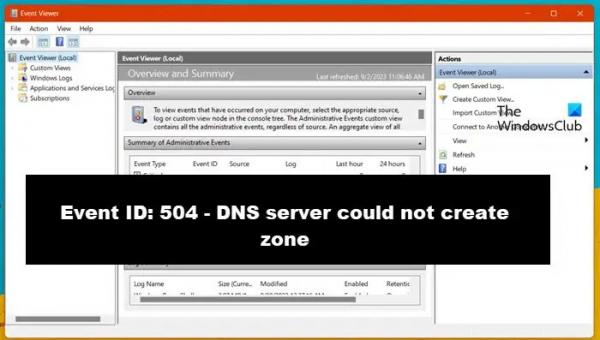В этой статье мы поговорим о некоторых возможных исправлениях, которые вы можете применить, если ваш контроллер Xbox движется слишком быстро. По мнению геймеров, контроллер слишком быстро двигается в играх. Это создает проблему, поскольку вы не сможете играть в игры, пока не решите эту проблему.
Контроллер Xbox движется слишком быстро
Если ваш контроллер Xbox движется слишком быстро, вот несколько советов, которые покажут, как это исправить. Контроллер Xbox One движется слишком быстро проблема. Прежде чем продолжить, вы можете попробовать отключить и подключить контроллер к консоли Xbox. Этот трюк сработал для некоторых пользователей. Возможно, это подойдет и вам.
- Отключить быструю прокрутку
- Выключите и включите консоль Xbox
- Обновите прошивку вашего контроллера
- Проверьте, не зажаты ли кнопки вашего контроллера
- Повторно синхронизируйте контроллер Xbox
- Сбросьте настройки консоли Xbox до заводских настроек
Как исправить слишком быстрое перемещение контроллера Xbox One
1) Отключить быструю прокрутку
Программы для Windows, мобильные приложения, игры — ВСЁ БЕСПЛАТНО, в нашем закрытом телеграмм канале — Подписывайтесь:)
Возможно, вы включили функцию быстрой прокрутки на своем контроллере Xbox. Быстрая прокрутка — это функция, которая позволяет быстро прокручивать меню, удерживая кнопку RB и нажимая одну из кнопок на лице. Проверьте следующие шаги, чтобы отключить быструю прокрутку.
- Нажмите и удерживайте кнопку RB в течение 10 секунд.
- Функция быстрой прокрутки будет отключена.
2) Выключите и включите консоль Xbox.
Иногда проблема решается выключением и включением питания, поскольку это устраняет любые временные сбои, которые могут вызывать слишком быстрое движение контроллера. Чтобы выключить и включить консоль Xbox, вы можете выполнить следующие действия.
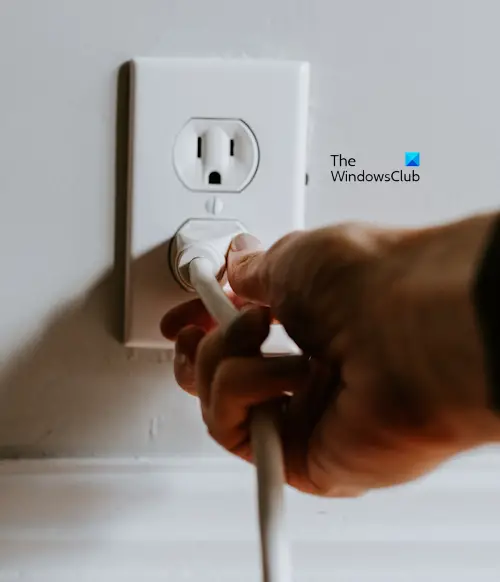
- Нажмите и удерживайте кнопку Xbox в течение 5–10 секунд.
- Консоль Xbox будет выключена.
- Снимите шнур питания.
- Подождите несколько секунд.
- Подключите шнур питания и включите переключатель, чтобы подать питание на консоль.
- Теперь включите консоль.
3) Обновите прошивку вашего контроллера.
Прошивка отвечает за управление основными функциями и возможностями устройства. Производитель устройства выпускает обновления прошивки для исправления ошибок, повышения производительности или добавления новых функций. Выполните следующие действия, чтобы обновить прошивку вашего контроллера.
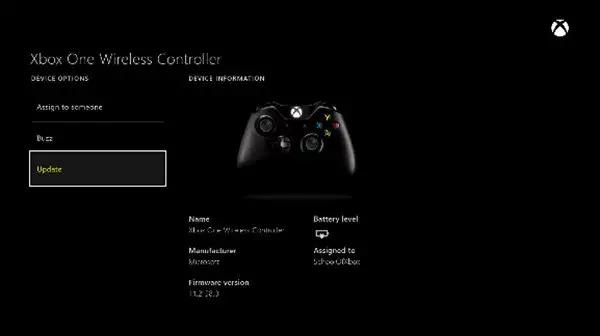
Вы можете обновить прошивку контроллера на своем ПК, по беспроводной сети или через USB. Если вы обновляете прошивку контроллера по беспроводной сети, выполните следующие действия:
- Если вы используете адаптер стереогарнитуры, подключите гарнитуру.
- Нажмите кнопку Xbox, чтобы открыть руководство.
- Перейдите в «Профиль и система» > «Настройки» > «Устройства и подключения» > «Аксессуары», а затем выберите контроллер, который вы хотите обновить.
- На экране беспроводного геймпада Xbox выберите «…», чтобы проверить версию прошивки вашего геймпада.
- Если вы видите сообщение «Обновить» на экране, выберите версию прошивки и следуйте инструкциям на экране.
4) Проверьте, не зажаты ли кнопки вашего контроллера.
Вам также следует физически проверить контроллер Xbox. Возможно, некоторые клавиши вашего контроллера застряли, из-за чего контроллер слишком быстро перемещается по экрану. Если у вас такая ситуация, отпустите застрявшую клавишу.
5) Повторно синхронизируйте контроллер Xbox.
Вы также можете выполнить повторную синхронизацию контроллера Xbox, чтобы решить эту проблему. Посмотрите на верхнюю часть беспроводного геймпада Xbox и найдите кнопку синхронизации рядом с входным портом USB-C. Нажмите кнопку синхронизации на контроллере Xbox. Нажмите и удерживайте эту кнопку, пока кнопка питания контроллера не начнет мигать, как показано на консоли.
6) Сбросьте настройки консоли Xbox до заводских настроек.
Некоторые геймеры сообщают, что решили эту проблему путем сброса настроек консоли Xbox к заводским настройкам. Выполните следующие действия, чтобы восстановить заводские настройки консоли Xbox.
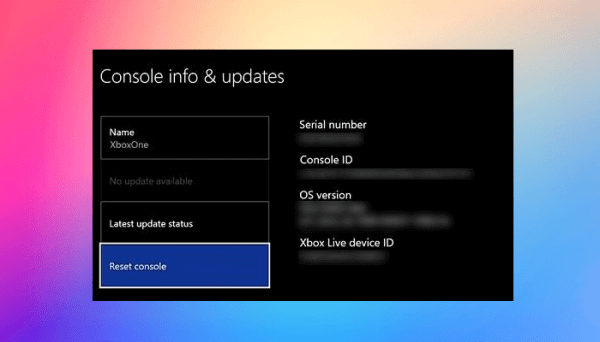
- Нажмите кнопку Xbox, чтобы открыть руководство.
- Выберите «Профиль и система» > «Настройки» > «Система» > «Информация о консоли».
- Выберите «Сбросить консоль».
- На экране «Сброс консоли».
- Выберите «Сбросить» и сохраните мои игры и приложения.
Это действие приведет к сбросу вашей консоли без удаления ваших данных.
Вот и все. Я надеюсь, что приведенные выше решения помогут вам решить вашу проблему.
Прочтите это: Контроллер Xbox One не работает или не распознается ПК.
Почему мой контроллер Xbox работает так быстро?
Это может быть причиной того, что ваш контроллер Xbox работает так быстро. Возможно, на вашем контроллере включена быстрая прокрутка, из-за которой возникает проблема. Другие причины этой проблемы включают поврежденный кэш, застрявшие кнопки и т. д.
Можете ли вы исправить дрейф контроллера Xbox?
Да, вы можете исправить дрейф контроллера Xbox. Наиболее распространенной причиной этой проблемы является пыль. Для очистки контроллера Xbox можно использовать вату, смоченную изопропиловым спиртом. Кроме того, вы можете использовать воздуходувку со сжатым воздухом, чтобы выдуть пыль и грязь, которые могут вызывать занос.
Читать далее. Консоль Xbox не обнаруживает и не отображает сети Wi-Fi.