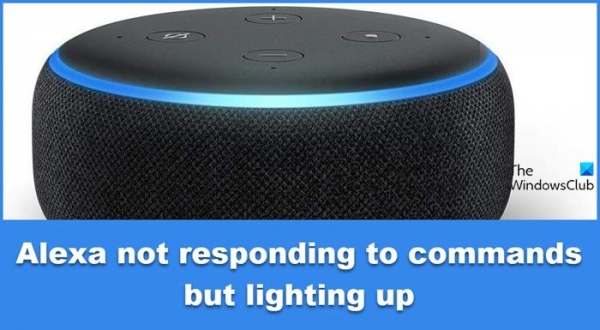Если ваш ПК с Windows 11 зависает во время использования, но мышь все еще двигается, этот пост сможет вам помочь. Это проблема, с которой сталкиваются некоторые пользователи Windows 11, когда они заметили, что при использовании ПК экран просто зависает, что не позволяет им использовать какую-либо часть файлов и папок, даже если курсор мыши на экране может двигаться. Причины такой проблемы могут быть любыми, например, неисправный графический драйвер, неисправный драйвер мыши или вмешательство стороннего процесса.
Windows 11 зависает, но мышь все еще двигается
Если вы столкнулись с такой проблемой, когда ваш ПК с Windows 11 зависает, но мышь все еще движется, попробуйте следующие решения:
- Перезапустить проводник
- Обновите драйверы дисплея
- Переустановите драйвер мыши
- Обновить БИОС
- Устранение неполадок в состоянии чистой загрузки
Прежде чем начать, используйте другую мышь с этим ПК и посмотрите, все ли работает нормально, чтобы вы знали, связана ли проблема с вашим ПК или мышью.
Программы для Windows, мобильные приложения, игры — ВСЁ БЕСПЛАТНО, в нашем закрытом телеграмм канале — Подписывайтесь:)
1) Перезапустите проводник
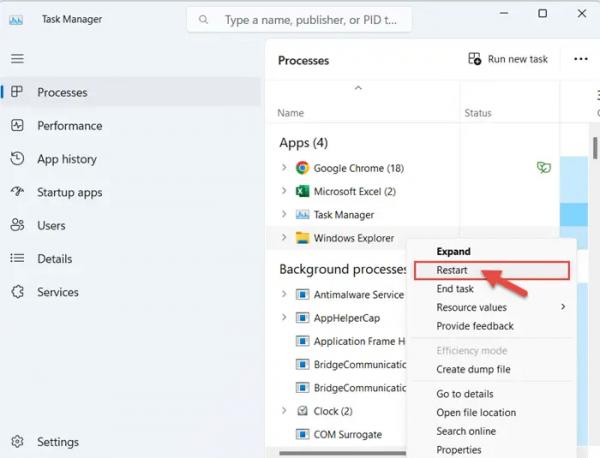
Нажмите CTRL+SHIFT+ESC, чтобы открыть Диспетчер задач. Затем в разделе «Процессы» щелкните правой кнопкой мыши проводник Windows и выберите ‘Перезапуск’.
Если это не помогает, попробуйте перезагрузить компьютер и отключить/подключить мышь и посмотреть.
2) Обновите драйверы дисплея
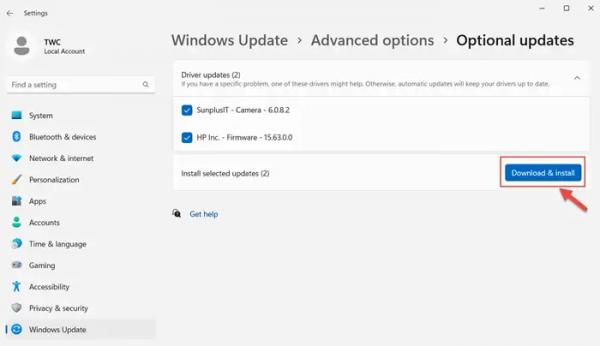
Драйверы дисплея компьютера можно обновить с помощью Центра обновления Windows. Рекомендуется сделать это с помощью Центра обновления Windows, чтобы обеспечить безопасность вашего ПК с Windows 11.
Идти к Пуск > Параметры > Центр обновления Windows > Дополнительные параметры > Дополнительные обновления. Здесь вы найдете обновления драйверов, которые вы можете скачать и установить.
3) Переустановите драйвер мыши
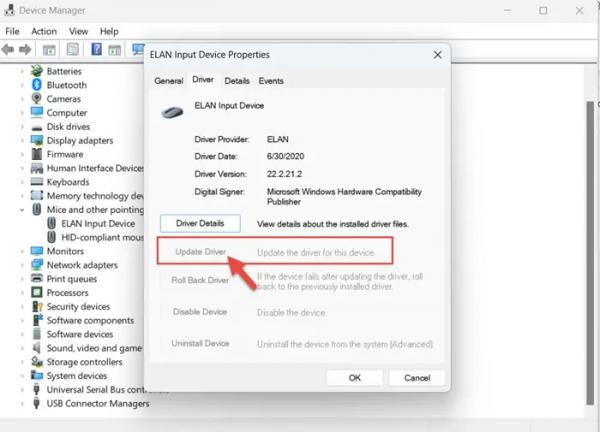
Чтобы удалить драйвер мыши на ПК с Windows 11, откройте диспетчер устройств. > Мыши и другие указывающие устройства. Выберите мышь (устройство), которое вы хотите обновить> Драйвер> Удалить устройство. Ваш драйвер мыши Windows 11 будет удален.
Перезагрузите компьютер и разрешите ему автоматически загрузить и установить последнюю версию драйвера для мыши.
Читайте: мышь зависает или зависает на экране в Windows
4) Обновить БИОС
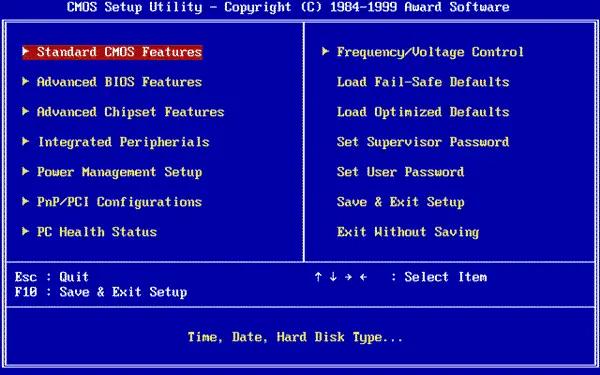
Попробуйте обновить BIOS Windows 11 (базовая система ввода/вывода). Для этого определите свою материнскую плату. Вам понадобится информация о производителе и модели вашей материнской платы. Затем проверьте, есть ли какие-либо обновления BIOS для вашей материнской платы, загрузите и сохраните их на свой компьютер с Windows 11.
Очень важно иметь резервную копию всех ваших важных файлов, документов, фотографий и т. д. Войдите в настройки BIOS после перезагрузки ПК с Windows 11. В настройках BIOS перейдите к ‘Обновлять’ или ‘Инструменты’и выберите «Обновить БИОС». Теперь установите обновление и после его завершения перезагрузите компьютер.
У всех OEM-производителей есть утилиты, помогающие легко обновлять BIOS, микропрограммы и драйверы. Найдите свой и загрузите его только с официального сайта. Это самый безопасный способ обновления BIOS.
- Если у вас есть ноутбук Dell, вы можете перейти к Dell.com или используйте утилиту обновления Dell.
- Пользователи ASUS могут загрузить утилиту обновления MyASUS BIOS с сайта поддержки ASUS.
- Пользователи ACER могут иди сюда. Введите свой серийный номер/SNID или найдите свой продукт по модели, выберите BIOS/Firmware и нажмите ссылку «Загрузить» для файла, который вы хотите загрузить.
- Пользователи Lenovo могут использовать Lenovo System Update Tool.
- Пользователи HP могут использовать входящий в комплект HP Support Assistant.
5) Устранение неполадок в состоянии чистой загрузки
Вы можете выполнить чистую загрузку в Windows, чтобы решить эту проблему на вашем ПК. Убедитесь, что вы вошли в систему как администратор на своем компьютере.
Идти к ‘Поиск’ и введите «мсконфиг». Выбирать «Конфигурация системы»> «Службы»> «Скрыть все службы Microsoft»> «Отключить все»> «Применить».. Далее, на ‘Запускать’ на вкладке «Конфигурация системы» нажмите «Открыть диспетчер задач». Под ‘Запускать’ на вкладке для каждого элемента «Включенный запуск» выберите все элементы, а затем нажмите Запрещать. Закройте диспетчер задач и перезагрузите компьютер.
Чтобы выполнить устранение неполадок с чистой загрузкой, необходимо выполнить ряд действий, а затем перезагружать компьютер после каждого действия. Возможно, вам придется вручную отключать один элемент за другим, чтобы попытаться определить тот, который вызывает проблему. После того, как вы определили нарушителя, вы можете рассмотреть возможность его удаления или отключения.
С помощью этих исправлений и решений проблема, из-за которой ваш компьютер с Windows 11 зависает при перемещении мыши, может быть легко решена.
Почему моя мышь все еще двигается, когда я зависаю в Windows 11?
Когда ваш ПК с Windows 11 зависает, но мышь все еще движется, это может быть связано с проблемами драйвера графического процессора. Кроме того, после создания резервной копии проверьте, правильно ли настроены параметры вашего BIOS. Если проблема не устранена, рассмотрите возможность сброса Windows 11 до настроек по умолчанию в качестве крайней меры.
Почему мой экран завис, но я могу двигать мышью?
Чтобы устранить проблему с зависанием экрана при сохранении возможности двигать мышью, попробуйте выйти из системы, нажав CTRL+ALT+DEL на клавиатуре. Когда появится синий экран, нажмите «Выйти», а затем «Войти снова». Этот метод может помочь разморозить компьютер и восстановить нормальную работу.
Как исправить зависший компьютер в Windows 11?
Чтобы исправить зависший компьютер в Windows 11, перейдите к Вкладка «Процесс»> выберите продукт Windows X> нажмите «Перезагрузить».. Это поможет устранить неполадки и решить проблемы с зависанием в Windows 11.