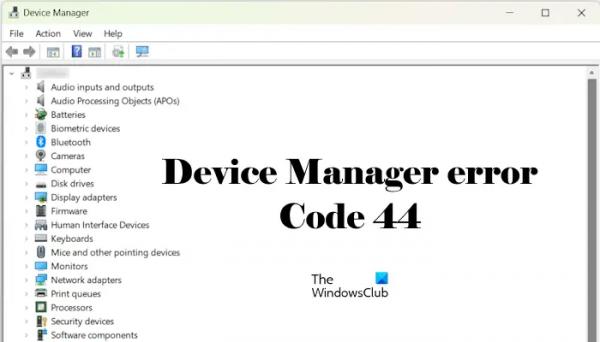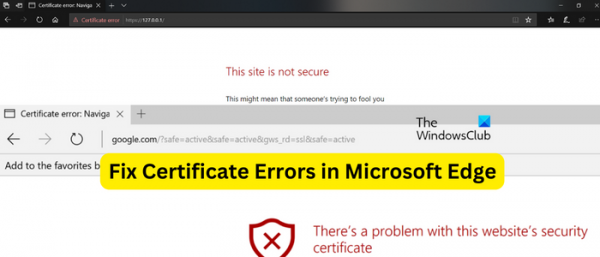В этой статье мы увидим некоторые исправления для устранения ошибки Code 44 на компьютерах с Windows 11/10. Ошибка кода 44 — это одна из ошибок диспетчера устройств, которая влияет на производительность аппаратных устройств. Ошибка «Код 44, приложение или служба отключили это аппаратное устройство» приводит к тому, что соответствующее аппаратное устройство не работает на компьютере с Windows.
Код 44. Приложение или служба отключили это аппаратное устройство.
Если ваше аппаратное устройство перестает отвечать или работать на компьютере с Windows, и вы видите Код 44. Приложение или служба отключили это аппаратное устройство. ошибка в диспетчере устройств, используйте приведенные ниже решения, чтобы устранить проблему:
- Перезагрузите компьютер
- Отключите и снова подключите затронутое аппаратное устройство.
- Подключите затронутое аппаратное устройство к другому компьютеру
- Удалите и переустановите поврежденный драйвер устройства.
- Устранение неполадок в состоянии чистой загрузки
- Просмотрите журнал диспетчера устройств, чтобы получить дополнительную информацию
- Обратитесь за помощью к профессиональному компьютерному специалисту
Давайте подробно рассмотрим все эти исправления.
Программы для Windows, мобильные приложения, игры — ВСЁ БЕСПЛАТНО, в нашем закрытом телеграмм канале — Подписывайтесь:)
1) Перезагрузите компьютер
Это первое, что вы должны сделать. Иногда ошибка вызывает проблемы на компьютерах с Windows. Это может быть и у вас. Перезагрузка компьютера с Windows устраняет наиболее распространенные проблемы. Перезагрузите компьютер и посмотрите, поможет ли это.
2) Отключите и снова подключите затронутое аппаратное устройство.
Вы также можете попробовать это. Отключите затронутое аппаратное устройство, а затем снова подключите его. Если проблема связана с устройством USB, отключите его и подключите к другому порту USB. Если проблема связана с беспроводным устройством, отключите его, удалите с компьютера через «Настройки», а затем снова подключите.
3) Подключите уязвимое аппаратное устройство к другому компьютеру.

Из сообщения об ошибке видно, что с вашим аппаратным устройством возникла проблема, из-за которой оно перестало работать на вашем компьютере с Windows. Чтобы подтвердить, связана ли проблема с вашим аппаратным устройством или нет, мы предлагаем вам подключить проблемное аппаратное устройство к другому компьютеру и посмотреть, что произойдет. Если аппаратное устройство эффективно работает на другом компьютере, проблема кроется в другом. Теперь вам нужно продолжить устранение неполадок, чтобы решить эту проблему.
4) Удалите и переустановите проблемный драйвер устройства.
Одной из возможных причин этой ошибки является поврежденный драйвер устройства. Следовательно, мы предлагаем вам удалить и переустановить драйвер уязвимого устройства. Шаги для этого следующие:
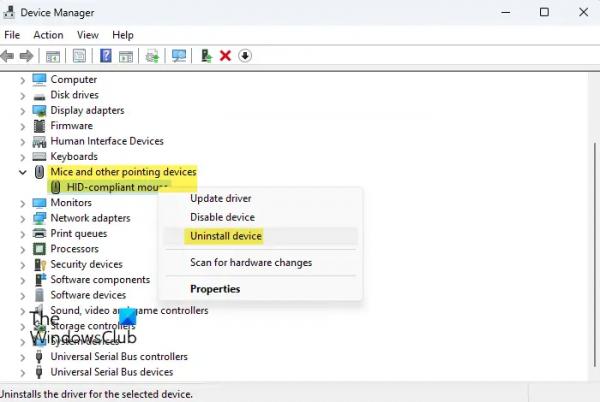
- Откройте диспетчер устройств.
- Разверните ветку, связанную с вашим драйвером устройства.
- Щелкните правой кнопкой мыши драйвер устройства и выберите «Удалить устройство».
- После удаления драйвера устройства перезагрузите компьютер.
Теперь проверьте, сохраняется ли проблема.
Вы также можете попробовать установить другую версию уязвимого драйвера устройства (если применимо). Это можно сделать через диспетчер устройств. Следуйте инструкциям ниже:
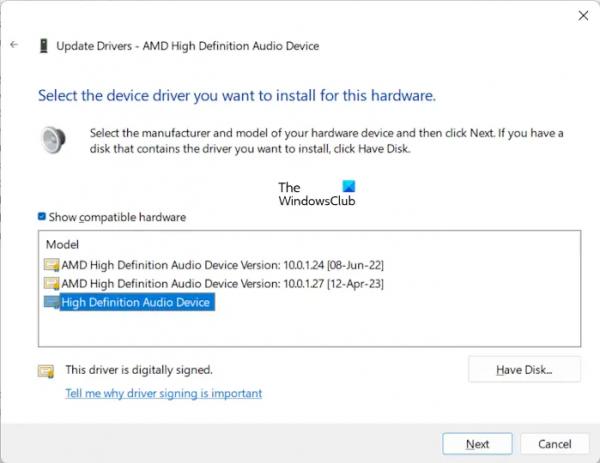
- Откройте диспетчер устройств.
- Разверните нужную ветвь и щелкните правой кнопкой мыши соответствующий драйвер устройства.
- Щелкните его правой кнопкой мыши и выберите «Обновить драйвер».
- Щелкните Поиск драйверов на моем компьютере.
- Теперь выберите «Позвольте мне выбрать» из списка доступных драйверов на моем компьютере.
- Убедитесь, что установлен флажок Показать совместимые драйверы.
- Выберите другой драйвер из списка и нажмите «Далее».
- Следуйте инструкциям на экране, чтобы установить драйвер.
Перезагрузите компьютер и посмотрите, устранена ли проблема. Если нет, повторите описанные выше шаги, чтобы установить другую версию драйвера.
5) Устранение неполадок в состоянии чистой загрузки
Если проблема не устранена, следующим шагом будет устранение неполадок в состоянии чистой загрузки. В сообщении об ошибке говорится, что аппаратное устройство отключено из-за приложения или службы. Это ясно указывает на то, что за эту ошибку может быть ответственно приложение или служба. Следовательно, чтобы идентифицировать это приложение или службу, запустите систему в состоянии чистой загрузки.
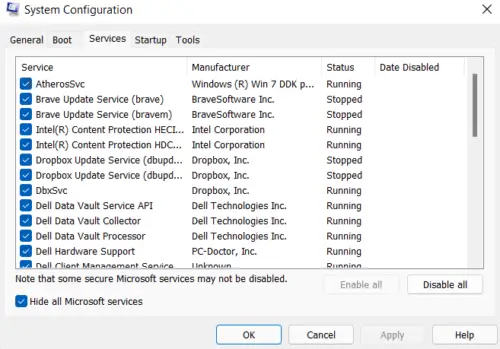
Чтобы перейти в состояние чистой загрузки, необходимо отключить все сторонние приложения и службы с помощью приложения MSConfig. Будьте осторожны при использовании приложения MSConfig, так как если вы случайно отключите все службы, у вас возникнут проблемы.
Когда вы находитесь в состоянии чистой загрузки, проверьте, сохраняется ли проблема. Если нет, определите проблемное стороннее приложение или службу. Теперь выполните шаги, указанные ниже:
- Включите некоторые приложения для запуска и перезагрузите компьютер.
- Проверьте, сохраняется ли проблема. Если нет, включите некоторые другие приложения для запуска и перезагрузите компьютер.
- Если проблема появляется снова, причиной проблемы является одно из приложений, которые вы только что включили.
- Теперь продолжайте отключать включенные приложения одно за другим и перезагружайте компьютер каждый раз, когда вы отключаете приложение. Когда проблема исчезнет, виновато приложение, которое вы только что отключили.
Выполните ту же процедуру, чтобы определить проблемную стороннюю фоновую службу. Чтобы определить проблемную службу, вы должны использовать приложение MSConfig вместо диспетчера задач.
6) Просмотрите журнал диспетчера устройств, чтобы получить дополнительную информацию
Когда проблема возникает на компьютере с Windows, Windows записывает свой журнал. Эти журналы содержат информацию об ошибке. Средство просмотра событий Windows — это встроенное приложение, позволяющее просматривать все файлы журналов на вашем компьютере с Windows.
Вы можете собрать дополнительную информацию об ошибке с кодом 44 для дальнейшего устранения неполадок. Выполните следующие инструкции, чтобы просмотреть этот журнал ошибок в средстве просмотра событий:
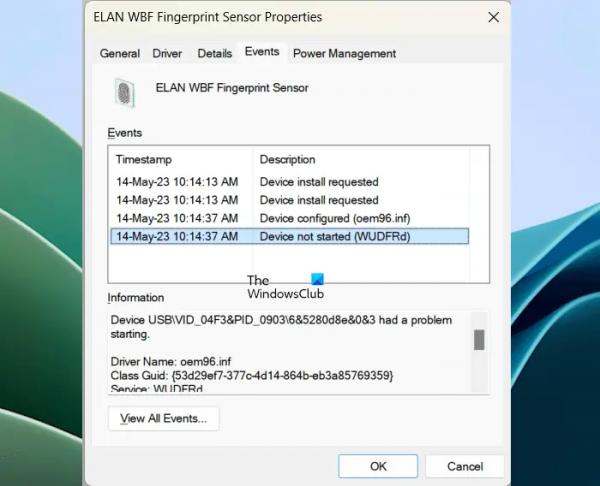
- Откройте диспетчер устройств.
- Щелкните правой кнопкой мыши соответствующий драйвер устройства и выберите «Свойства».
- Перейдите на вкладку События.
- Теперь нажмите «Просмотреть все события».
После выполнения вышеуказанных действий Windows автоматически откроет средство просмотра событий. Теперь вы можете прочитать дополнительную информацию об ошибке (если она доступна) и продолжить устранение неполадок.
7) Обратитесь за помощью к профессиональному компьютерному специалисту.
Если проблема не устранена, мы рекомендуем вам обратиться за помощью к профессиональному специалисту по компьютерам.
Чтение: код 21, Windows удаляет это устройство.
Как исправить это аппаратное устройство, не подключенное к компьютеру с кодом 45?
Код ошибки диспетчера устройств 45 возникает, когда аппаратное устройство, которое ранее было подключено к компьютеру, больше не подключено к нему. Чтобы исправить эту ошибку, отключите соответствующее аппаратное устройство от компьютера и снова подключите его. Если это не помогает, может помочь обновление, откат или переустановка уязвимого драйвера устройства.
Как исправить, что Windows остановила это устройство, поскольку оно сообщило о проблеме с кодом 43?
Код ошибки 43 в диспетчере устройств возникает, когда Windows останавливает устройство, потому что оно сообщило о проблемах. Чтобы исправить эту ошибку, отключите и снова подключите уязвимое аппаратное устройство. Эта проблема связана с драйвером устройства. Следовательно, может помочь удаление и переустановка драйвера устройства.
Читать дальше: Исправьте код ошибки 19, Windows не может запустить это аппаратное устройство.