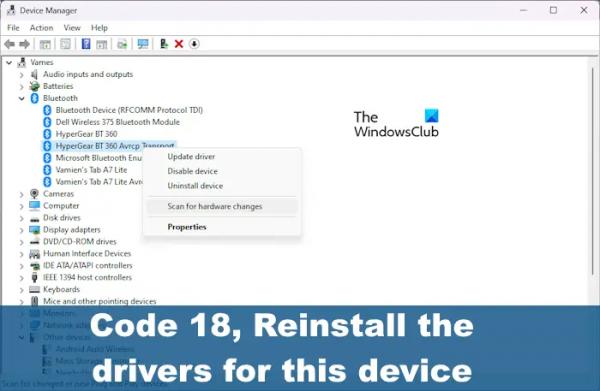Диспетчер устройств в Windows 11 используется для управления вашими устройствами, включая драйверы. Известно, что время от времени выводятся коды ошибок. Один из них — переустановить драйверы для этого устройства. (Код 18). Эта ошибка может вызвать путаницу у пользователей, которые понятия не имеют, что это значит, и поэтому не могут ее исправить.
Теперь, как предполагает код ошибки диспетчера устройств, это как-то связано с необходимостью переустановки определенного драйвера устройства, поэтому, если это сделано правильно, проблема должна исчезнуть, и то же самое касается сообщения об ошибке. К счастью, задача исправить все очень проста, как вы скоро узнаете.
Как исправить код ошибки диспетчера устройств 18
Чтобы исправить код ошибки диспетчера устройств 18, переустановите драйверы для этого устройства в Windows 11/10, используя следующие методы:
Программы для Windows, мобильные приложения, игры — ВСЁ БЕСПЛАТНО, в нашем закрытом телеграмм канале — Подписывайтесь:)
Исправление кода ошибки 18, связанного с диспетчером устройств, требует от вас выполнения следующих решений.
- Автоматически переустановите драйвер устройства с помощью мастера обновления оборудования.
- Переустановите драйвер устройства вручную
1) Автоматически переустановите драйвер устройства
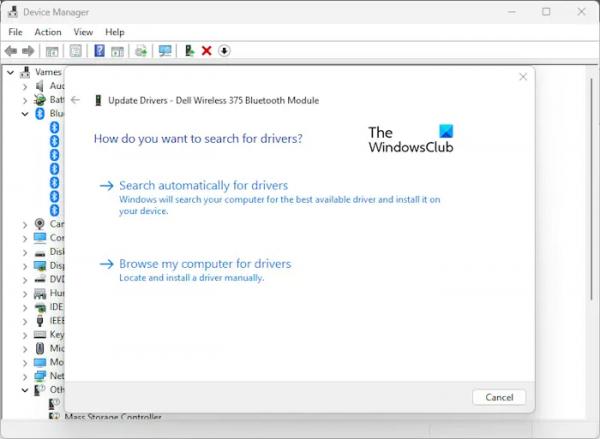
Первое, что мы хотим сделать здесь, это использовать мастер обновления оборудования для переустановки драйвера устройства. Это простая задача, поэтому давайте объясним, как это сделать.
- Нажмите на кнопку «Пуск», расположенную на панели задач.
- Сделав это, введите «Диспетчер устройств» и выберите его в результатах поиска.
- Кроме того, вы можете щелкнуть правой кнопкой мыши кнопку «Пуск» и выбрать «Диспетчер устройств» в контекстном меню.
- Найдите устройство в списке и щелкните его правой кнопкой мыши.
- Следующий шаг — нажать «Обновить драйвер», чтобы запустить мастер обновления оборудования.
- Перейдите к месту, где установлен файл драйвера, и нажмите «Выбрать»> «ОК».
Чтобы использовать этот метод, у вас должен быть готов файл драйвера на вашем ПК. Определите устройство, на котором отображается эта ошибка, а затем загрузите драйвер с веб-сайта производителя и держите его наготове на своем ПК.
2) Переустановите драйвер устройства вручную
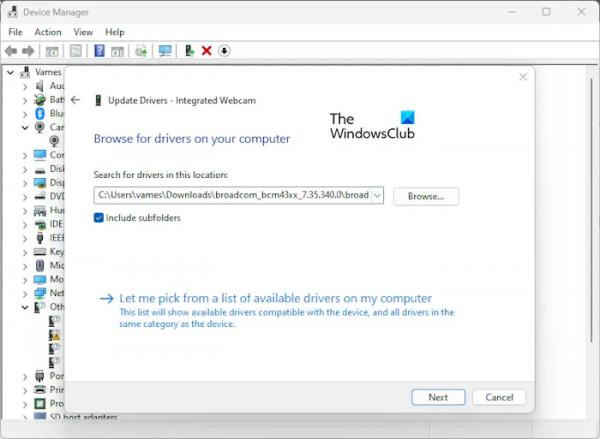
В некоторых ситуациях требуется, чтобы пользователь вручную обновил драйвер устройства. Для этого необходимо, чтобы драйвер был загружен и сохранен на вашем компьютере.
- Начните процесс, щелкнув правой кнопкой мыши кнопку «Пуск» и выбрав «Диспетчер устройств».
- Оттуда выберите диспетчер устройств из результатов поиска. Новое окно появится через несколько секунд или меньше.
- Щелкните правой кнопкой мыши затронутое устройство в списке.
- Нажмите на кнопку «Удалить», после чего перезагрузите компьютер.
- При перезагрузке снова откройте Диспетчер устройств и выберите «Действие» в строке меню.
- Нажмите «Сканировать на наличие изменений оборудования», чтобы полностью переустановить драйвер на свой компьютер.
СОВЕТ. Существуют и другие способы обновления драйверов в Windows.
Могу ли я переустановить драйверы устройств?
Сначала необходимо отключить затронутое устройство, а затем перезагрузить компьютер. После того, как ваш компьютер заработает, снова подключите устройство и подождите, пока Windows автоматически обнаружит и установит правильный драйвер. Также есть возможность вручную загрузить драйвер с официального сайта производителя и установить его самостоятельно.
Исправляет ли сброс к заводским настройкам поврежденные драйверы?
Да, сброс до заводских настроек Windows 11 приведет к возвращению в бой чистой версии операционной системы с полным набором установленных драйверов устройств. Однако может потребоваться загрузить дополнительные драйверы, которые Windows не смогла найти и установить автоматически.
ЧИТАЙТЕ: желтый восклицательный знак рядом с устройством в диспетчере устройств