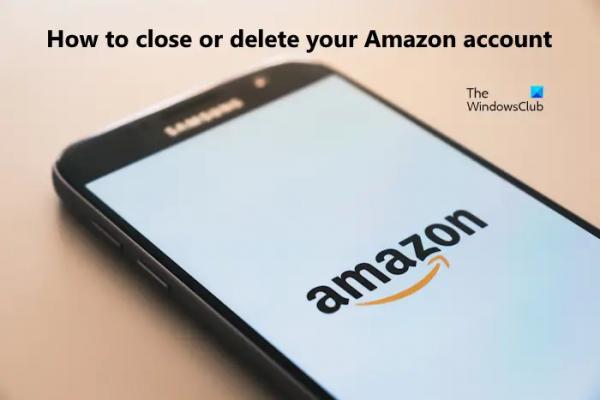Некоторые пользователи заметили, что их клавиатура или мышь работают только в безопасном режиме. Когда они выходят из безопасного режима и запускают Windows в обычном режиме, их клавиатура или мышь перестают работать. Безопасный режим — это режим устранения неполадок на компьютерах с Windows, который можно использовать для устранения проблем. Windows загружает только необходимые драйверы при запуске компьютера в безопасном режиме. В этой статье мы поговорим об этой проблеме и увидим некоторые решения для ее решения.
Клавиатура или мышь работают только в безопасном режиме
Если клавиатура или мышь работают только в безопасном режиме, воспользуйтесь приведенными ниже решениями, чтобы решить эту проблему. Прежде чем попробовать эти исправления, если проблема возникла после установки Центра обновления Windows, вы можете удалить это проблемное обновление.
- Переустановите драйвер клавиатуры или мыши.
- Проверьте скрытые устройства в диспетчере устройств
- Установите другой совместимый драйвер мыши или клавиатуры.
- Извлеките батарею ноутбука
- Устранение неполадок в состоянии чистой загрузки
- Выполните восстановление системы.
Ниже мы подробно объяснили все эти исправления.
Программы для Windows, мобильные приложения, игры — ВСЁ БЕСПЛАТНО, в нашем закрытом телеграмм канале — Подписывайтесь:)
1) Переустановите драйвер клавиатуры или мыши.
Вы можете использовать мышь или клавиатуру в безопасном режиме, но в обычном режиме они не работают. Следовательно, проблема может быть связана с драйвером устройства. Удалите и переустановите драйвер мыши или клавиатуры, выполнив действия, указанные ниже:

- Откройте Диспетчер устройств.
- В зависимости от затронутого устройства разверните ветку «Клавиатуры» или «Мыши и другие указывающие устройства».
- Щелкните правой кнопкой мыши драйвер мыши или клавиатуры и выберите «Удалить устройство».
- Перезагрузите компьютер.
Отсутствующий драйвер будет автоматически установлен при перезагрузке.
2) Проверьте скрытые устройства в диспетчере устройств.
Скрытые драйверы устройств иногда могут вызывать конфликты, из-за которых возникают проблемы. Проверьте, отображается ли какое-либо скрытое устройство в диспетчере устройств или нет. Для этого выполните действия, указанные ниже:

- Откройте Диспетчер устройств.
- Перейдите в «Вид > Показать скрытые устройства».
- Теперь разверните ветку «Клавиатуры, мыши и другие указывающие устройства». Вы можете увидеть несколько скрытых драйверов для того же устройства.
Дважды щелкните по скрытым драйверам один за другим. Если отображается сообщение об ошибке, например «В настоящее время это оборудование не подключено к компьютеру» (код 45), удалите этот драйвер и перезагрузите компьютер.
3) Установите другой совместимый драйвер мыши или клавиатуры.
Вы также можете установить другой совместимый драйвер устройства через диспетчер устройств. Этот метод работает в большинстве случаев, когда аппаратное устройство не работает. Действия по установке другого совместимого драйвера клавиатуры или мыши описаны ниже:

- Откройте Диспетчер устройств.
- Щелкните правой кнопкой мыши драйвер клавиатуры или мыши и выберите «Обновить драйвер».
- Выберите «Просмотреть драйверы на моем компьютере».
- Выберите «Разрешить мне выбирать из списка доступных драйверов на моем компьютере».
- Убедитесь, что установлен флажок «Показать совместимые драйверы».
- Установите доступные драйверы устройств один за другим и перезагрузите компьютер.
4) Извлеките аккумулятор ноутбука.

Аккумулятор вашего ноутбука работает нормально? Некоторые пользователи сообщили, что проблема возникла из-за неисправного аккумулятора ноутбука. Чтобы проверить это, выключите ноутбук и извлеките аккумулятор. Теперь включите ноутбук, не вставляя аккумулятор. Проверьте, сохраняется ли проблема. Если ваша клавиатура или мышь начали работать в обычном режиме, вам следует заменить батарею ноутбука.
В дополнение к этому попробуйте слить остаточную мощность. Для этого после выключения ноутбука извлеките все периферийные устройства и аккумуляторы. Теперь нажмите и удерживайте кнопку питания до 30 секунд. Теперь вставьте аккумулятор и включите ноутбук.
5) Устранение неполадок в состоянии чистой загрузки

Если эту проблему вызывает стороннее приложение или служба, вы можете определить это в состоянии «Чистая загрузка». Существует большая вероятность того, что это является причиной, поскольку ваша мышь и клавиатура работают в безопасном режиме, но не в обычном режиме.
Запустите компьютер в состоянии «Чистая загрузка» и проверьте, можете ли вы использовать мышь или клавиатуру. Если да, вы можете определить проблемное стороннее приложение или службу, включив и отключив его.
6) Выполните восстановление системы.

В Windows 11/10 также есть возможность восстановить систему до предыдущего рабочего состояния. Используйте точку восстановления системы, чтобы восстановить вашу систему до состояния, когда она работала нормально. Это действие приведет к удалению программ, которые вы установили после этой конкретной даты.
Вот и все. Надеюсь, это поможет.
Почему моя клавиатура и мышь работают только в BIOS?
Если ваша клавиатура или мышь работает только в BIOS, проблема может быть в драйвере клавиатуры или мыши. Переустановка драйвера уязвимого устройства может помочь решить проблему. Вы также можете выполнить восстановление системы.