Сбросить настройки этого компьютера — полезная функция компьютеров под управлением Windows. Вы можете восстановить заводские настройки системы, если она не работает нормально. Некоторые пользователи сообщили, что их клавиатура и мышь перестали работать после выполнения сброса настроек системы. В этой статье мы увидим, что можно сделать, если ваша клавиатура и мышь не работают после перезагрузки Windows в Windows 11/10.
Клавиатура и мышь не работают после перезагрузки в Windows 11/10
Воспользуйтесь следующими предложениями, если ваша клавиатура и мышь не работают после перезагрузки Windows в Windows 11/10.
- Перезагрузите компьютер
- Попробуйте другие порты USB
- Аппаратный сброс вашего ноутбука
- Обновите или переустановите драйвер клавиатуры или мыши.
- Используйте клавиатуру или мышь PS/2 (если применимо).
- Загрузитесь в безопасном режиме
- Сброс настроек биоса по умолчанию
- Выполните восстановление при запуске.
Прежде чем начать, подключите к их компьютеру еще одну мышь и клавиатуру и посмотрите, работает она или нет. Если возможно, также подключите эту клавиатуру и мышь к другому ПК и посмотрите. Это поможет вам узнать, в чем заключается неисправность.
Программы для Windows, мобильные приложения, игры — ВСЁ БЕСПЛАТНО, в нашем закрытом телеграмм канале — Подписывайтесь:)
1) Перезагрузите компьютер
Вы выполнили сброс настроек на своем компьютере, и после этого Windows перестала распознавать вашу USB-клавиатуру и мышь. Обычно это происходит, когда Windows не может загрузить драйверы USB при запуске. Когда вы запускаете компьютер с Windows, он загружает все необходимые драйверы. Эти драйверы позволяют Windows взаимодействовать с аппаратными устройствами, которые вы подключаете к вашей системе. Мы предлагаем вам перезагрузить компьютер.

Сначала отключите все устройства от системы, а затем перезагрузите компьютер. После перезагрузки подключите клавиатуру и мышь и проверьте, работают ли они.
2) Попробуйте другие USB-порты.
Вам также следует проверить другие порты USB. Подключите клавиатуру или мышь ко всем доступным портам USB и проверьте, работает ли она. Если да, то проблема с USB-портом вашей системы. Если ваша клавиатура или мышь начнет работать после подключения к другому USB-порту, вы сможете войти в свою систему. Теперь откройте диспетчер устройств и переустановите драйвер USB Root Hub.
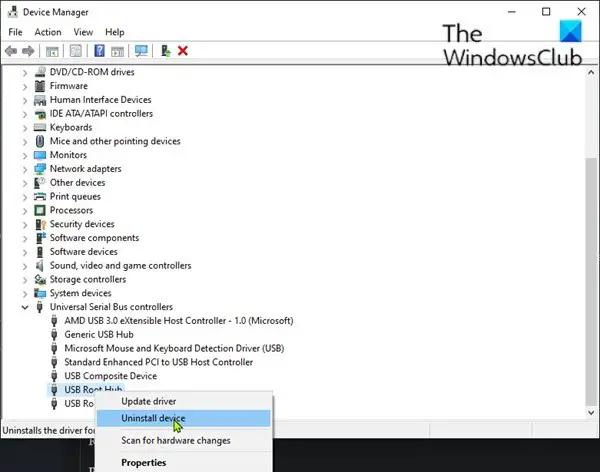
- Откройте Диспетчер устройств.
- Разверните ветку «Контроллеры универсальной последовательной шины».
- Щелкните правой кнопкой мыши корневой концентратор USB (3.0) и выберите «Удалить устройство».
- Перезагрузите компьютер, чтобы переустановить удаленный драйвер USB Root Hub.
Вы также можете попробовать другую клавиатуру или мышь. Это необходимо для того, чтобы проверить, связана ли проблема с клавиатурой или мышью.
3) Аппаратный сброс вашего ноутбука.
Пользователи ноутбуков могут выполнить полную перезагрузку своих ноутбуков. Процесс аппаратного сброса сбросит остаточный заряд вашего ноутбука. Следуйте инструкциям ниже:
- Нажмите и удерживайте кнопку питания, чтобы выключить ноутбук.
- Отключите все периферийные устройства от компьютера.
- Отсоедините зарядное устройство и извлеките аккумулятор. Если в вашем ноутбуке несъемный аккумулятор, вы можете пропустить этот шаг.
- Нажмите и удерживайте кнопку питания до 30 секунд.
- Вставьте аккумулятор и снова подключите зарядное устройство.
- Включите ноутбук и подключите клавиатуру и мышь.
4) Обновите или переустановите драйвер клавиатуры или мыши.
Если ваша клавиатура или мышь работает, вы можете переустановить драйвер клавиатуры или мыши через диспетчер устройств. Если в вашей системе есть отпечаток пальца Windows Hello, вы можете войти в систему, используя другие параметры входа. Следуйте инструкциям, представленным ниже:
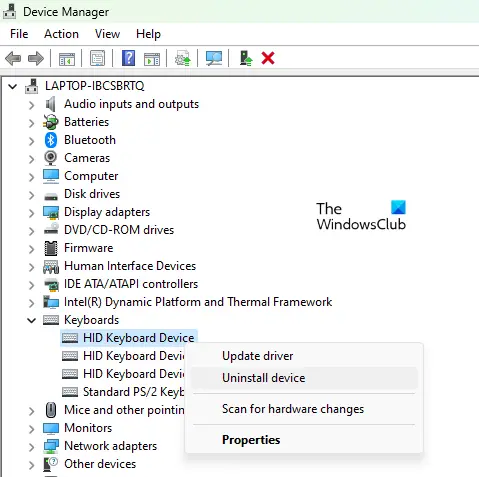
- Откройте Диспетчер устройств.
- Разверните ветку «Клавиатуры» или «Мыши и другие указывающие устройства».
- Щелкните правой кнопкой мыши драйвер клавиатуры или мыши и выберите «Удалить устройство».
- Перезагрузите компьютер. Кроме того, вы также можете использовать опцию «Сканировать на предмет изменений оборудования».
После перезагрузки системы клавиатура или мышь должны снова начать работать.
Драйвера для мыши также можно скачать с сайта производителя.
5) Используйте клавиатуру или мышь PS/2 (если применимо).

Старые настольные компьютеры имели порты PS/2. Если порты PS/2 доступны на вашем настольном компьютере, вы можете подключить клавиатуру и мышь PS/2 к компьютеру через эти порты. Клавиатура и мышь PS/2 должны работать на экране входа в систему, и вы сможете войти в свою систему. После этого вы можете переустановить драйверы USB-концентратора и USB-клавиатуры и мыши.
6) Загрузитесь в безопасном режиме
Загрузитесь в безопасном режиме и проверьте, работают ли там ваши клавиатура и мышь. Вы можете загрузиться в безопасном режиме с помощью приложения MSConfig или перезагрузив компьютер, нажав и удерживая клавишу Shift. Если и клавиатура, и мышь не работают, вам необходимо войти в среду восстановления Windows, чтобы загрузить компьютер в безопасном режиме.
Чтобы войти в среду восстановления Windows, необходимо прервать обычный процесс загрузки. Вот как это сделать:
- Нажмите и удерживайте кнопку питания, чтобы полностью выключить компьютер.
- Включите компьютер и сразу же нажмите и удерживайте кнопку питания, когда появится логотип Windows или производителя, пока компьютер снова не выключится.
- Повторяйте вышеуказанные шаги, пока Windows не перейдет в режим восстановления.
- Теперь вы находитесь в среде восстановления Windows.
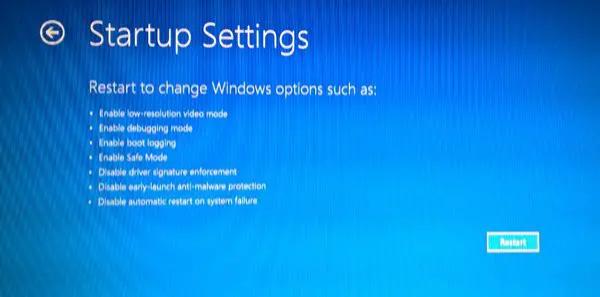
Теперь в среде восстановления Windows перейдите в «Дополнительные параметры» > «Устранение неполадок» > «Дополнительные параметры» > «Параметры запуска» > «Перезагрузить». После перезагрузки компьютера нажмите F5, чтобы запустить компьютер в безопасном режиме с поддержкой сети.
Теперь, если ваша клавиатура или мышь работают в безопасном режиме, вы можете откатить их драйверы. Откройте Диспетчер устройств и разверните нужную ветку. Откройте свойства драйвера клавиатуры или мыши и нажмите кнопку «Откатить драйвер» на вкладке «Драйвер». Следуйте инструкциям на экране, чтобы откатить драйвер.
7) Сбросьте настройки биоса по умолчанию.
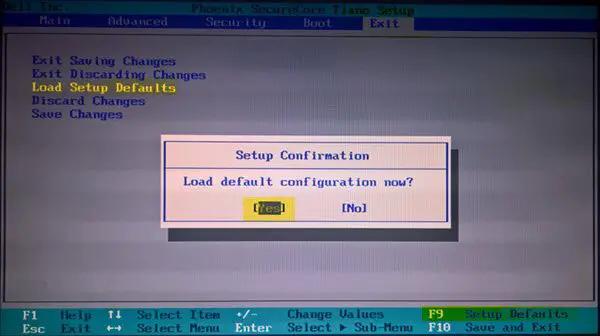
Сбросьте настройки BIOS по умолчанию и посмотрите, поможет ли это. Для этого вам необходимо войти в BIOS. Но если ваша клавиатура не работает, вы не сможете получить доступ к BIOS.
В таком случае вам придется использовать другой метод, чтобы сбросить настройки BIOS до настроек по умолчанию.

Сброс или очистка CMOS также сбрасывает BIOS к значениям по умолчанию. Если ваша клавиатура и мышь не работают, вам необходимо очистить CMOS, чтобы сбросить настройки BIOS. Откройте ноутбук и извлеките батарею CMOS. Подождите несколько секунд и снова вставьте батарею CMOS. Если вы не знаете, как разобрать ноутбук, обратитесь за профессиональной помощью.
Читайте: Сброс настроек Этот компьютер не работает в Windows.
8) Выполните восстановление при запуске.
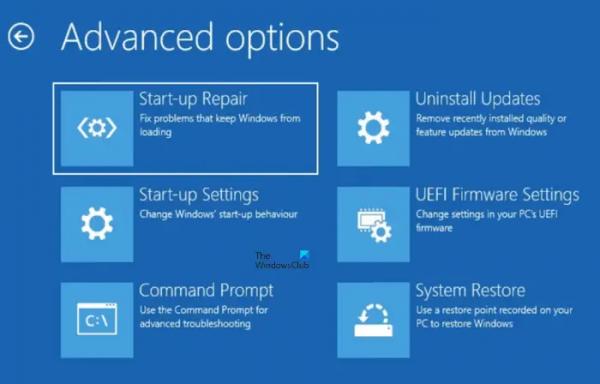
Восстановление системных файлов может решить эту проблему. Вы можете использовать функцию восстановления при загрузке для восстановления системных файлов. Войдите в среду восстановления Windows, чтобы выполнить восстановление при загрузке.
Вот и все. Надеюсь, это поможет.
Почему моя мышь и клавиатура не работают в Windows 11?
Самая распространенная причина, по которой клавиатура и мышь не работают в Windows 11, — это поврежденный драйвер. Если вы говорите о клавиатуре или мыши Bluetooth, проверьте наличие помех. Другие причины этой проблемы включают неисправную клавиатуру или мышь, неисправный USB-порт и т. д.
Как переустановить драйверы клавиатуры?
Вы можете использовать диспетчер устройств, чтобы переустановить драйвер клавиатуры. Откройте диспетчер устройств и удалите драйвер клавиатуры. После этого перезагрузите компьютер. Windows автоматически установит отсутствующий драйвер при перезагрузке. Если вы используете игровую клавиатуру, вы можете переустановить драйвер клавиатуры с сайта производителя.
Читать далее: Мы не можем перезагрузить ваш компьютер, пока он работает от батареи.



