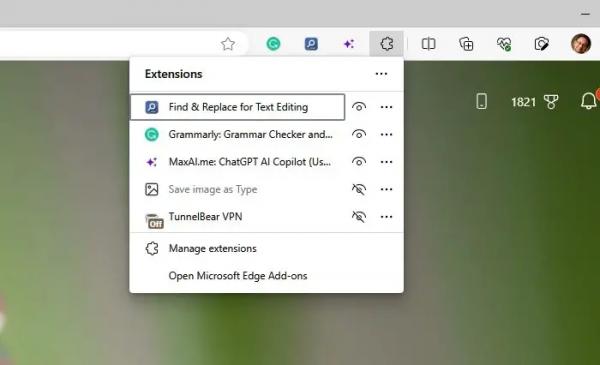Иногда вы можете столкнуться с проблемами браузера, и расширения могут быть проблемой. Чтобы выяснить это, один из способов — удалить их по одному, или вы можете сначала проверить, не являются ли расширения проблемой. В этом посте рассказывается, как вы можете открыть Microsoft Edge без расширений или надстроек.
Как запустить Microsoft Edge без расширений
Для этого, во-первых, нам нужно убедиться, что Microsoft Edge не является запущенным процессом, даже в фоновом режиме, а во-вторых, нам нужно будет добавить параметр для запуска Edge без расширений.
- Удалить Microsoft Edge из списка запущенных процессов
- Изменить ярлык Microsoft Edge
Вам потребуется разрешение администратора для выполнения этих методов.
Программы для Windows, мобильные приложения, игры — ВСЁ БЕСПЛАТНО, в нашем закрытом телеграмм канале — Подписывайтесь:)
1) Удалить Microsoft Edge из списка запущенных процессов
Прежде чем приступить к работе, убедитесь, что вы сделали следующее:
Откройте Microsoft Edge, щелкните меню из трех точек в правом верхнем углу браузера Edge.
Затем нажмите «Настройки» в контекстном меню.
Нажмите «Система и производительность» на левой панели.
Отключите Продолжить запуск фоновых расширений и приложений, когда Microsoft Edge закрыт.
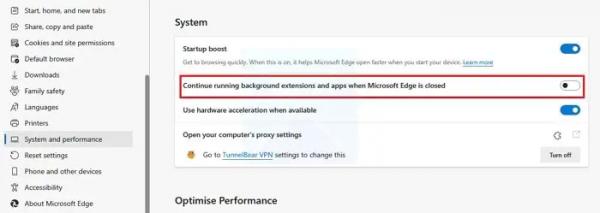
Закрыть край.
Затем откройте диспетчер задач, найдите параметр Microsoft Edge, щелкните правой кнопкой мыши и выберите «Завершить задачу».
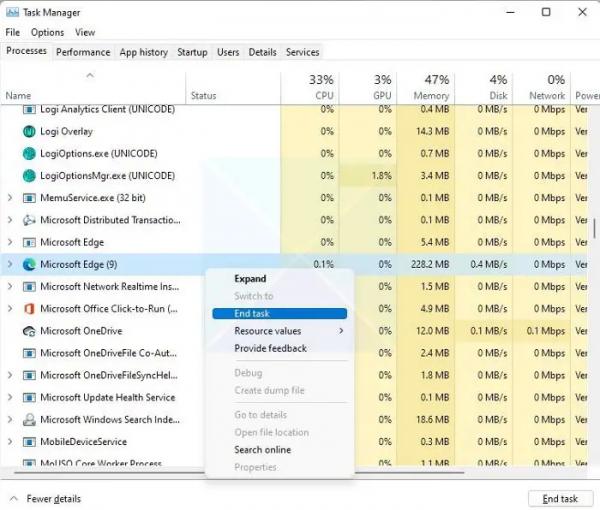
Если вы не можете найти Microsoft Edge, отсортируйте список запущенных приложений по имени, а затем продолжайте нажимать клавишу M на клавиатуре, пока не найдете браузер Edge. Если вы найдете его, щелкните правой кнопкой мыши и завершите процесс.
Читать: объяснение столбцов диспетчера задач Windows
2) Измените ярлык Microsoft Edge
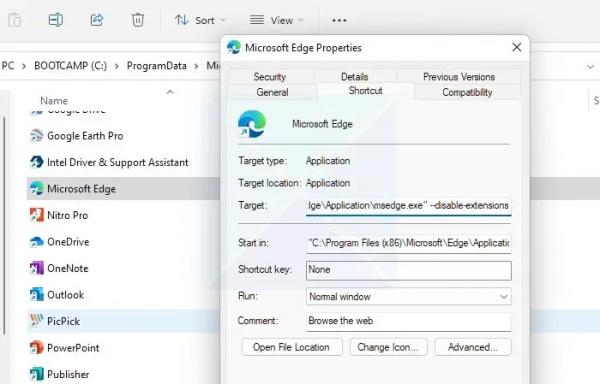
Теперь давайте перейдем к тому, как запустить Microsoft Edge без расширений:
- Щелкните правой кнопкой мыши значок Microsoft Edge на рабочем столе и выберите «Свойства» в контекстном меню.
- Активируйте поле Target с помощью мыши и нажмите Enter.
- Добавьте следующий переключатель командной строки в конце после msedge.exe.
—отключить-расширения
- Нажмите «Продолжить», когда появится всплывающее окно с сообщением «Вам потребуется предоставить разрешение администратора для изменения настроек».
- Чтобы сохранить изменения, нажмите «Применить», а затем «ОК».
Примечание. Убедитесь, что вся строка поля «Цель» выглядит следующим образом:
«C:Program Files (x86)MicrosoftEdgeApplicationmsedge.exe» —disable-extensions
- Теперь Edge будет открываться без расширений, если щелкнуть ярлык для его запуска.
- Закройте Edge, если вы все еще видите включенные расширения. Запустите диспетчер задач, найдите процесс Edge и завершите все экземпляры.
- Теперь попробуйте открыть Edge еще раз. Как видите, пункт меню «Расширения» в настоящее время неактивен. Это означает, что Edge отключил все расширения.
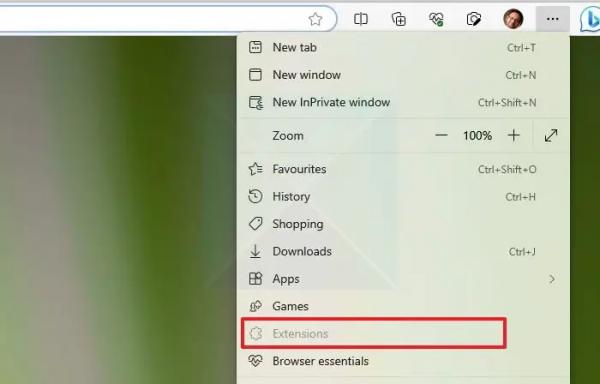
- Чтобы снова разрешить расширения и если проблема с Edge устранена, удалите переключатель командной строки, расположенный выше, в поле «Цель» свойств ярлыка Edge, затем снова откройте Edge.
Чтение: создание ярлыка для открытия браузера Microsoft Edge в режиме InPrivate
Я надеюсь, что эта статья была полезной!
Как отключить расширения в Microsoft Edge?
В Microsoft Edge выберите «Расширения» справа от строки веб-адреса, затем выберите «Управление расширениями». Переключите переключатель рядом с расширением, которое вы хотите деактивировать. Затем подтвердите, что выбранное расширение больше не активно, проверив статус.
Читайте: Как запустить приватный просмотр в Edge
Почему Edge продолжает отключать расширения?
Некоторые расширения изменяют настройки браузера, такие как стандартная поисковая система, страница новой вкладки и различные типы данных веб-сайта. Чтобы расширения не изменяли параметры, установленные вами во время установки Microsoft Edge, браузер автоматически деактивирует расширения, которые могут изменить ваши предпочтительные параметры.
Читать. Как сделать так, чтобы Microsoft Edge всегда запускался в режиме InPrivate?