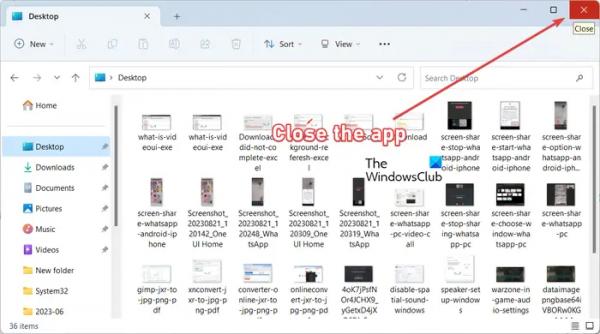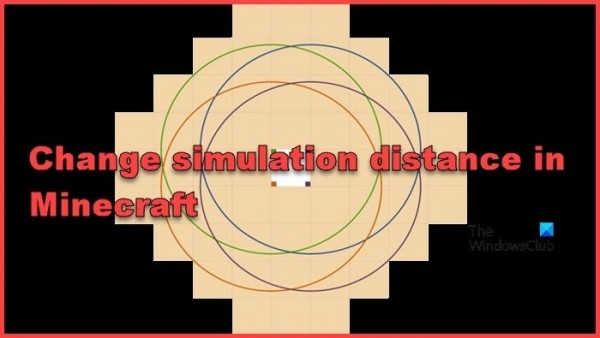Самое замечательное в Windows то, что она предоставляет несколько способов выполнения конкретной задачи. В этом руководстве мы покажем несколько способов закрытия или прекращения работы приложений и программ на вашем ПК с Windows 11/10. Мы также покажем вам, как закрыть все открытые окна программы одновременно!
Как закрыть запущенные приложения в Windows 11/10
Вы можете использовать разные методы для закрытия открытых приложений и программ на вашем компьютере. Эти методы следующие:
- Нажмите кнопку X в окне приложения.
- Используйте сочетание клавиш, чтобы закрыть приложение.
- Закройте приложение с панели задач.
- Закройте приложение из переключателя задач.
- Используйте диспетчер задач, чтобы закрыть работающие приложения.
- Используйте меню строки заголовка приложения.
- Закройте программу с помощью командной строки.
- Закройте приложение с помощью Windows PowerShell.
- Принудительно закройте приложение с помощью настроек.
1) Нажмите кнопку X в окне приложения.
Программы для Windows, мобильные приложения, игры — ВСЁ БЕСПЛАТНО, в нашем закрытом телеграмм канале — Подписывайтесь:)
Самый широко используемый и удобный способ закрыть программу или приложение в Windows — использовать кнопку X, присутствующую в окне приложения. Вы можете открыть приложение и нажать кнопку X (Закрыть) в правом верхнем углу окна.
2) Используйте сочетание клавиш, чтобы закрыть приложение.
Еще один простой способ закрыть работающее приложение — использовать сочетание клавиш. Вы можете нажать комбинацию клавиш ALT+F4, чтобы быстро закрыть приложение. Но сначала переключитесь на приложение, которое вы хотите закрыть, а затем нажмите эту горячую клавишу.
3) Закройте приложение с панели задач.
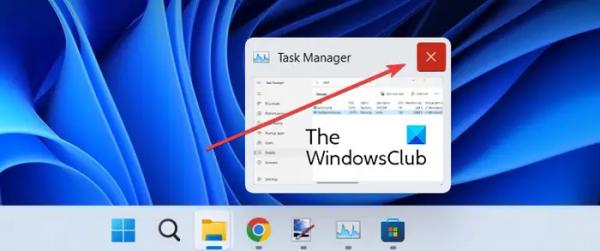
Все запущенные приложения добавляются на панель задач. Таким образом, вы также можете закрыть их с панели задач. Просто наведите указатель мыши на значок приложения, которое вы хотите закрыть, на панели задач. После этого перейдите в крайний правый угол предварительного просмотра приложения и нажмите кнопку X.

Другой способ полностью закрыть приложение с панели задач — использовать контекстное меню, вызываемое правой кнопкой мыши. Вы можете щелкнуть правой кнопкой мыши значок приложения на панели задач и в появившемся контекстном меню выбрать опцию «Закрыть все окна» или «Закрыть окно». Если вы используете «Закрыть все окна», будут закрыты все открытые окна приложения.
Читайте: Как остановить фоновые процессы в Windows?
4) Закройте приложение из переключателя задач.
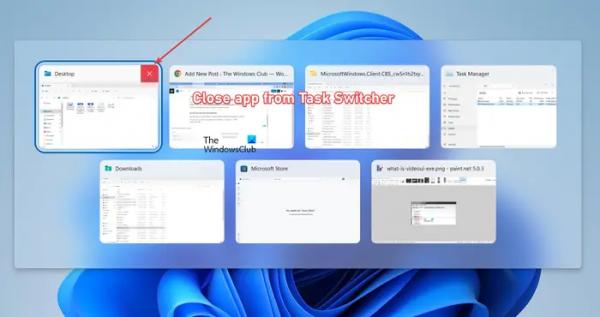
Переключатель задач — полезная функция для переключения между различными запущенными приложениями на вашем компьютере. Вы можете использовать его для закрытия запущенных приложений и программ в Windows 11. Нажмите CTRL+ALT+TAB, чтобы открыть переключатель задач. Теперь вы можете несколько раз нажимать TAB, чтобы выделить приложение, которое хотите закрыть. После этого нажмите горячую клавишу ALT+F4, чтобы закрыть выделенное приложение. Или вы также можете навести указатель мыши на предварительный просмотр приложения и нажать кнопку X, чтобы закрыть его.
5) Используйте диспетчер задач, чтобы закрыть запущенные приложения.
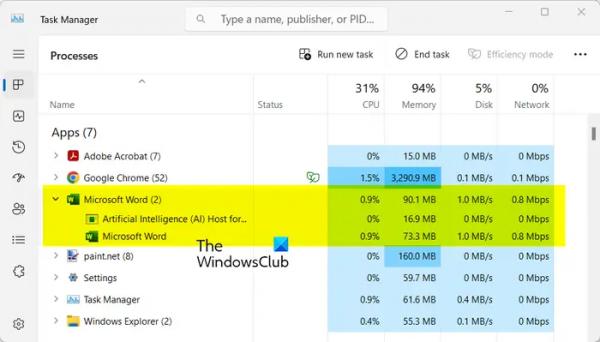
Если вы хотите проверить фоновые приложения и закрыть несколько запущенных приложений и программ на вашем компьютере, диспетчер задач — лучший вариант. Вы можете открыть диспетчер задач с помощью Ctrl+Shift+Esc, выбрать приложение, которое хотите закрыть, на вкладке «Процессы», а затем нажать кнопку «Завершить задачу».
Если ваш компьютер не работает должным образом и продолжает зависать, вы можете проверить, какое приложение потребляет много ресурсов ЦП, памяти, диска и других системных ресурсов, с помощью диспетчера задач, и закрыть его.
Существует также несколько бесплатных альтернатив диспетчеру задач, которые вы можете использовать вместо диспетчера задач Windows.
Прочтите: мгновенно завершите или уничтожьте ВСЕ запущенные процессы или откройте приложения в Windows.
6) Используйте меню строки заголовка приложения.
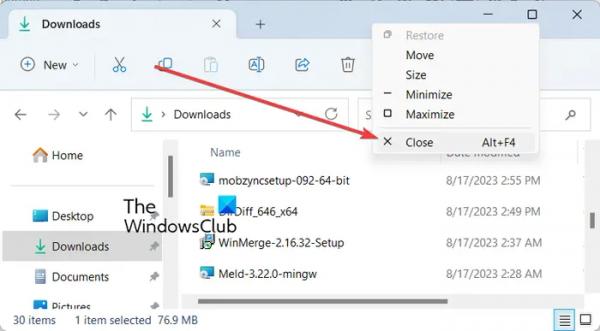
Вы также можете щелкнуть правой кнопкой мыши строку заголовка приложения и выбрать опцию «Закрыть» в появившемся контекстном меню. Это еще один простой и удобный способ завершить работающую программу.
7) Закройте программу с помощью командной строки.
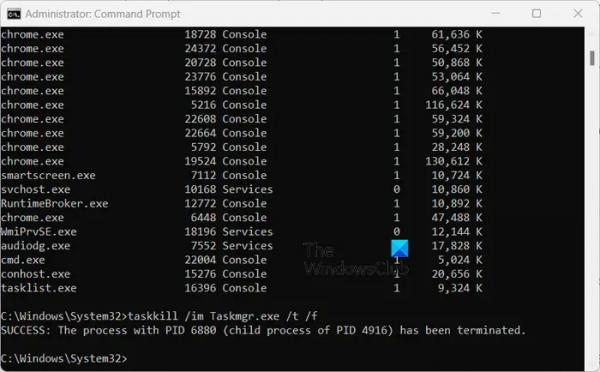
Если вам нравится работать с командной строкой или CLI, вы также можете закрыть программу с помощью командной строки. Вот шаги, чтобы сделать это:
Сначала откройте командную строку, используя функцию поиска Windows. Попробуйте открыть командную строку с правами администратора, поскольку некоторым процессам для завершения необходимы права администратора.
Теперь введите команду ниже, чтобы получить список всех запущенных программ на вашем компьютере:
список заданий
Когда вы введете приведенную выше команду, вы увидите все запущенные процессы на вашем компьютере с соответствующими именами процессов, PID, использованием памяти и другими подробностями.
Теперь, чтобы закрыть приложение, вам нужно ввести команду в следующем синтаксисе:
Taskkill /im имя-программы.exe /t /f
Например, если вы хотите закрыть диспетчер задач, вы можете использовать следующую команду:
Taskkill/im Taskmgr.exe/t/f
Приложение «Диспетчер задач» будет закрыто.
Аналогичным образом вы можете закрыть другие запущенные приложения с помощью командной строки, выполнив простую команду.
См.: Запретить запуск или запуск приложений при запуске в Windows.
8) Закройте приложение с помощью Windows PowerShell.
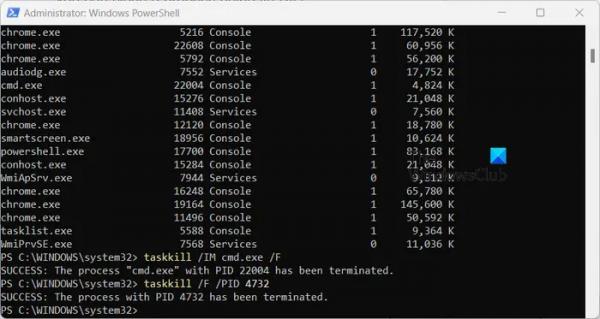
Вы также можете использовать другое приложение CLI в Windows, а именно Windows PowerShell, чтобы закрыть работающее приложение на вашем ПК с Windows. Вот как это сделать:
Сначала откройте Windows PowerShell от имени администратора с помощью поиска Windows.
Теперь, чтобы определить запущенные программы на вашем компьютере, вы можете ввести и ввести следующую команду:
список заданий
В окне будет указано имя процесса и PID каждого запущенного процесса.
Далее вы можете использовать имя процесса, чтобы завершить работающую программу:
Taskkill /IM имя_процесса.exe /F
Например:
Taskkill/IM cmd.exe/F
Вы можете закрыть запущенный процесс, используя его PID:
Taskkill /F /PID
Например:
Taskkill/F/PID 4732
Итак, вот как вы можете закрыть приложение с помощью PowerShell.
Читайте: Как заставить приложения открываться на основном мониторе в Windows?
9) Принудительно закройте приложение с помощью настроек.
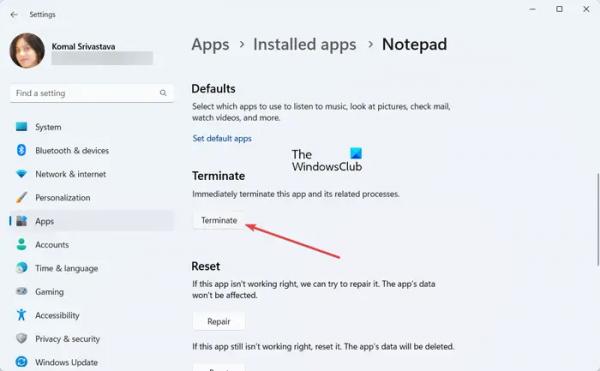
Если приложение Windows не закрывается, вы можете принудительно закрыть его с помощью настроек Windows. Для этого используйте следующие шаги:
- Сначала откройте приложение «Настройки» с помощью Win + I и перейдите в раздел «Приложения» > «Установленные приложения».
- Теперь найдите приложение Windows, которое вы хотите закрыть, и нажмите кнопку меню из трех точек рядом с ним.
- Затем нажмите «Дополнительные параметры», а затем нажмите кнопку «Завершить» в разделе «Завершить».
Читайте: Как включить или отключить AutoEndTasks в Windows?
Как закрыть все приложения Windows одновременно?
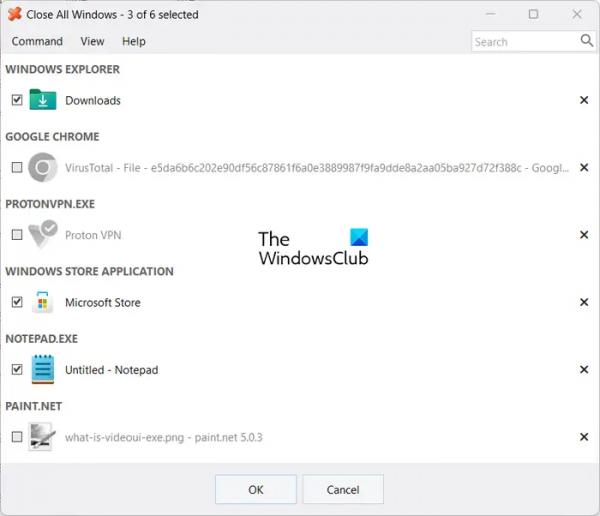
Если вы хотите закрыть несколько приложений Windows одновременно, вы можете использовать бесплатное программное обеспечение под названием «Закрыть все Windows». Это стороннее программное обеспечение, которое позволяет закрывать более одного приложения одновременно.
Вы можете скачать Закрыть все окна с официального сайта, а затем установите его на свой компьютер. После этого откройте приложение, и вы увидите список приложений, работающих на вашем компьютере. Затем вы можете выбрать несколько приложений, которые хотите закрыть, а затем нажать кнопку ОК.
Обратите внимание, что бесплатная версия этого программного обеспечения позволяет закрывать 3 приложения одновременно. Чтобы разблокировать это ограничение, вам необходимо приобрести это программное обеспечение.
См.: Как остановить запуск нескольких процессов Chrome в диспетчере задач?
Как узнать, какие приложения работают в фоновом режиме Windows 11?
Вы можете легко проверить, какие приложения работают в фоновом режиме на вашем компьютере с Windows 11/10, с помощью диспетчера задач. Щелкните правой кнопкой мыши на панели задач и выберите «Диспетчер задач», чтобы открыть приложение. Перейдите на вкладку «Процессы», и на ней будут показаны все приложения и фоновые процессы, запущенные на вашем компьютере. Кроме того, вы также можете использовать командную строку и Windows PowerShell для получения списка всех запущенных приложений и фоновых процессов в Windows 11. Для этого вы можете использовать команду Tasklist.
Как запретить запуск приложений в фоновом режиме Windows 11?
Вы можете запретить запуск приложения в фоновом режиме с помощью настроек Windows. Для этого нажмите Win+I, чтобы открыть приложение «Настройки», и перейдите в раздел «Приложения» > «Установленные приложения». Затем нажмите кнопку меню из трех точек рядом с целевым приложением и выберите «Дополнительные параметры». После этого нажмите на раскрывающийся список «Разрешить этому приложению работать в фоновом режиме» в разделе «Разрешение фоновых приложений» и выберите параметр «Никогда».
Теперь прочитайте: Приложения Windows закрываются при сворачивании в Windows.