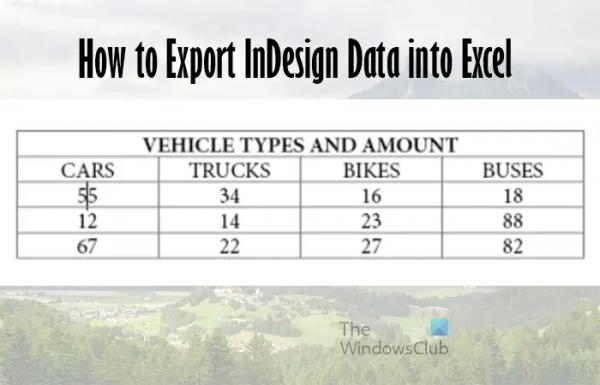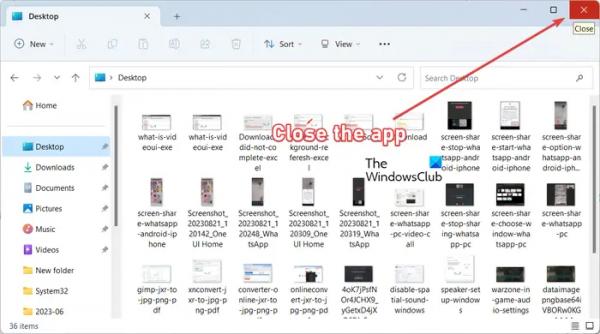Хотите перенести таблицу InDesign в Excel? В этом посте показано, как экспортировать файл InDesign в Excel. Вы можете использовать InDesign и Excel вместе для проектов. InDesign — это лучшее программное обеспечение для настольных издательских систем, которое подходит для печати и электронных публикаций. Excel — это лучшая программа для работы с электронными таблицами, которая подходит для сбора данных в таблицах, вычислений, создания различных типов диаграмм и графиков и многого другого.
У вас могут быть таблицы, которые вам нужно поместить в Excel для автоматических расчетов или превратить их в графики и диаграммы. Это означает, что очень важно научиться экспортировать данные InDesign в Excel.
Как экспортировать данные InDesign в Excel
Экспортировать таблицы или данные InDesign в Excel довольно просто, и есть несколько способов сделать это. В этой статье вы познакомитесь с различными способами экспорта данных в Excel.
Программы для Windows, мобильные приложения, игры — ВСЁ БЕСПЛАТНО, в нашем закрытом телеграмм канале — Подписывайтесь:)
- Скопировать и вставить
- Сохраните в формате PDF, затем импортируйте в Excel.
1) Скопируйте и вставьте
Копирование таблицы из InDesign и вставка ее в Excel — это один из способов экспорта данных из InDesign в Excel.

Поскольку Excel собирается помещать данные в таблицы, именно данные из таблиц вам понадобятся в Excel.
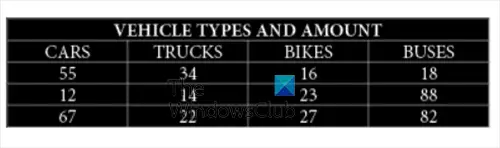
Чтобы скопировать данные из таблиц в InDesign, выберите инструмент «Текст», затем выберите таблицу, щелкнув и перетащив все необходимое содержимое таблицы.
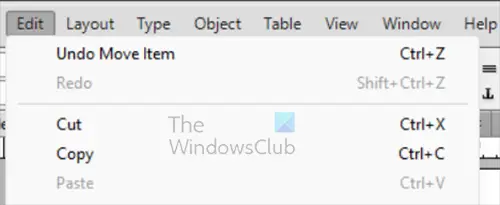
Когда таблица выбрана, скопируйте выбранные данные, выбрав «Файл», затем «Редактировать», затем «Копировать» или нажмите Ctrl + C.
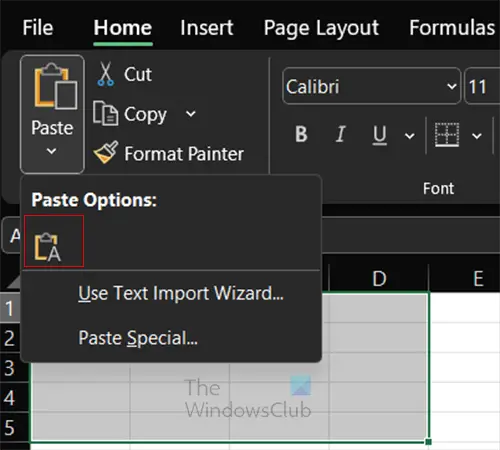
Откройте Excel и щелкните ячейку, с которой вы хотите, чтобы данные начинались. Перейдите к кнопке вставки в верхней строке меню. Нажмите стрелку раскрывающегося списка на кнопке вставки, чтобы отобразить параметры вставки.
Вставить только текст
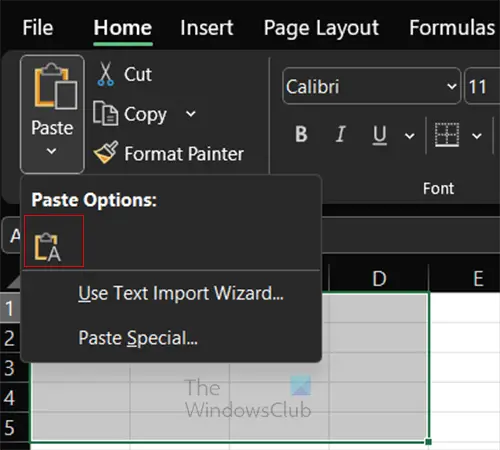
Если вы нажмете кнопку A, вы вставите содержимое, скопированное из InDesign, но сохраните только текст.
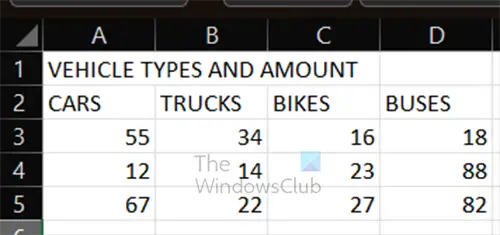
Это таблица, которая помещается в Excel обычной вставкой.
Используйте мастер импорта текста
Использование мастера импорта текста для помещения текста из InDesign в Excel позволяет выбрать некоторые конкретные параметры. Поскольку вы перемещаете таблицу из одного программного обеспечения в другое, вам может потребоваться указать Excel, как указать, где разделяются столбцы и строки.
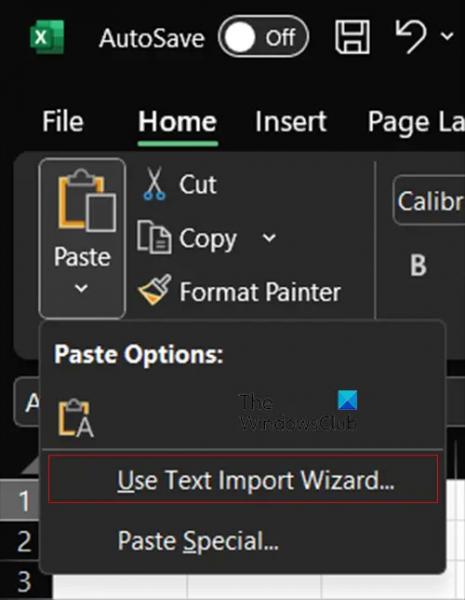
Чтобы использовать мастер импорта текста, скопируйте данные из InDesign, затем перейдите в Excel и нажмите кнопку раскрывающегося списка на кнопке вставки. Выберите «Использовать мастер импорта текста».
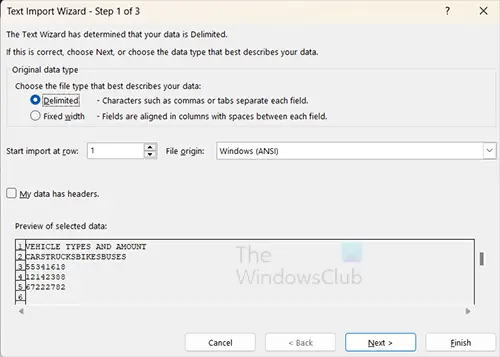
Появится первый шаг мастера импорта текста; Excel определит состояние выбранных вами данных. Выбрав параметры, нажмите «Далее», чтобы перейти к следующему экрану.
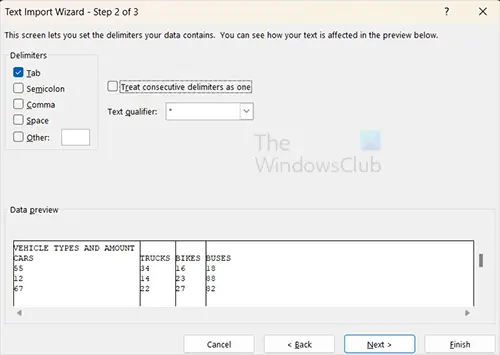
В следующем окне вы увидите выбранное пространство и невыбранное все остальное под заголовком «Разграничители». Вы можете оставить выбранным «Пробел», если вы не объединили ячейки с данными. Если вы оставите флажок «Пробел», объединенная ячейка с данными будет помещена в Excel со строками столбцов между каждым словом. Выберите «Табуляция», и Excel подберет пробелы, созданные строками таблицы, в InDesign они будут использоваться для определения расположения столбцов. Поскольку данные уже находятся в таблицах InDesign, эти варианты выбора будут работать. Нажмите «Далее», если вы хотите выбрать дополнительные параметры, или нажмите «Готово».

Если вы нажмете «Далее», вы сможете выбрать способ форматирования ваших данных. В зависимости от ваших данных вы выберете другой вариант; Вы можете увидеть изменения в окне предварительного просмотра. Затем вы нажимаете «Готово», чтобы импортировать данные.
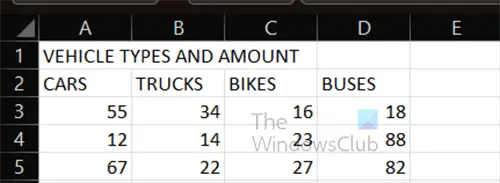
Это таблица, импортированная в Excel.
2) Сохраните в формате PDF, затем импортируйте в Excel.
Другой способ экспортировать данные InDesign в Excel — сохранить данные в формате PDF. Вы создадите свою таблицу в InDesign, а затем сохраните ее как Adobe PDF (Печать).
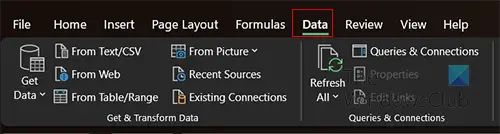
Сохранив PDF-файл, перейдите в Excel и перейдите на вкладку «Данные».
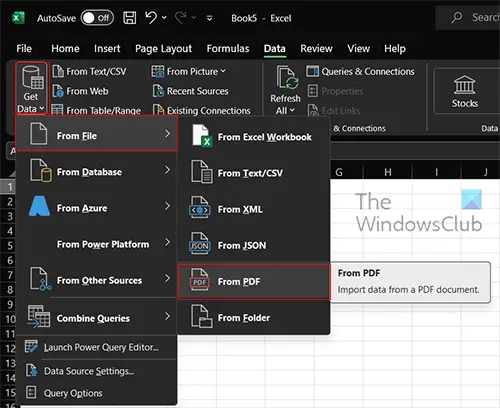
Затем нажмите кнопку «Получить данные», щелкните стрелку раскрывающегося списка, затем выберите «Из файла», затем «Из PDF».
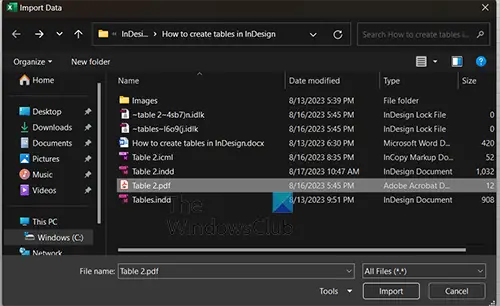
Откроется окно «Импорт данных», выберите PDF-файл и нажмите «Импорт».
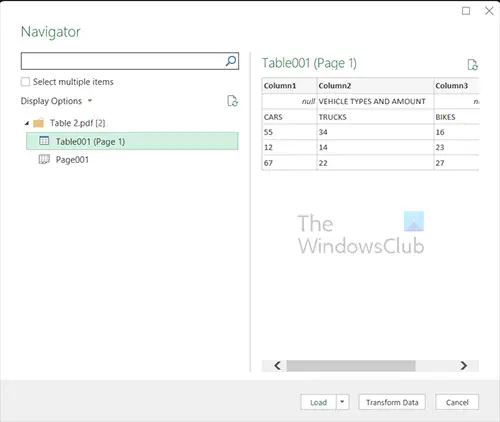
Откроется окно «Навигатор», и здесь вы увидите несколько версий файлов. Нажмите на каждый из них, чтобы предварительно просмотреть, как он будет выглядеть. Затем вы нажимаете «Загрузить», когда видите тот, который вам нужен.

Таблица будет помещена в Excel и отформатирована с использованием чередующихся цветов.
Читайте: Как создать интерактивные кнопки в InDesign.
Как создать таблицу в InDesign?
Вы можете создать таблицу в InDesign несколькими способами, но параметры «Вставка таблицы» будут описаны здесь. Вы можете выбрать инструмент «Текст», создать текстовый фрейм, затем перейти в верхнее меню и выбрать «Таблица», затем «Вставить таблицу». Появится окно параметров, выберите числа и строки, которые вы хотите использовать в своей таблице, и нажмите ОК.
Как создать заполняемую таблицу PDF?
Чтобы создать заполняемую таблицу PDF, сначала создайте таблицу в InDesign. Затем вы сохраните документ в формате PDF. Откройте PDF-документ с таблицей в Acrobat Reader и перейдите в раздел «Подготовка формы». Следуйте инструкциям, затем нажмите «ОК». Вы увидите таблицу, заполненную текстовыми полями для ввода. Вы можете заполнить таблицу и распечатать ее или сохранить, или и то, и другое.