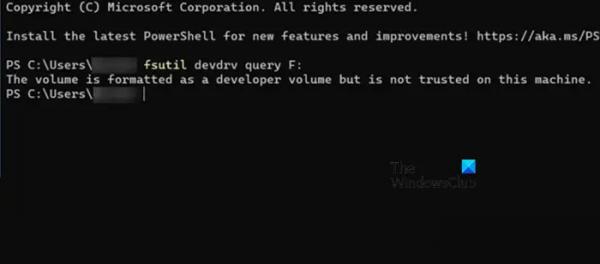Microsoft представила Dev Drive, новый том хранилища, использующий технологию ReFS, предназначенный для повышения производительности диска вашей системы. Мы уже видели, как включить защиту диска разработчика, и теперь в этом посте мы узнаем, как установить диск разработчика как доверенный или недоверенный в Windows 11.
Когда кто-то создает Dev Drive, системы автоматически начинают ему доверять. Однако это не всегда лучшее поведение, поскольку есть некоторые особенности, которые отличают доверенный диск от ненадежного.
Если том Dev Drive является доверенным, на него будут распространяться Защита в реальном времени который будет работать в Асинхронный режим производительности. При этом файл откроется сейчас, но просканируется позже. Это создает баланс между защитой от угроз и производительностью и повышает производительность вместо того, чтобы делать диск более безопасным, поскольку вы явно помечаете диск как «Надежный».
Однако с Untrusted Dev Drive дело обстоит иначе. Если диск разработки не является доверенным, он будет сканироваться синхронно. Это значит, что Защита в реальном времени побежит синхронно. Таким образом, в тот момент, когда файл открыт, он будет проверен. Из-за этого производительность пострадает, но защита усилится.
Программы для Windows, мобильные приложения, игры — ВСЁ БЕСПЛАТНО, в нашем закрытом телеграмм канале — Подписывайтесь:)
Установите Dev Drive как доверенный или недоверенный в Windows 11
Теперь, когда вы понимаете, почему важно вручную установить Dev Drive как доверенный или недоверенный, давайте посмотрим, как установить Dev Drive как доверенный или недоверенный на вашем компьютере. В этом руководстве мы поговорим о следующих вещах.
- Проверьте, установлен ли для диска статус «Надежный» или «Ненадежный».
- Настройте Dev Drive как доверенный
- Настройте Dev Drive как ненадежный
Мы увидим, как сделать то же самое.
1) Проверьте, установлен ли для диска статус «Надежный» или «Ненадежный».
Прежде чем установить для диска статус «Доверенный» или «Недоверенный», нам необходимо проверить, необходимо ли изменение конфигурации. Чтобы сделать то же самое, нам понадобится командная строка или Windows PowerShell. Вы можете запустить приложение из меню «Пуск». Обязательно откройте приложение от имени администратора. Вы получите приглашение UAC при попытке открыть Командная строка или PowerShell в качестве администратора. Нажмите Да, чтобы подтвердить свое действие. После запуска приложения выполните команду, указанную ниже.
запрос fsutil devdrv :
Примечание. Обязательно замените фактической буквой диска разработчика, который вы хотите проверить.
Если команда выводит оператор «Это доверенный том разработчика. Тома разработчика защищены антивирусным фильтром», диску разработки доверяют, но если он говорит «Том отформатирован как том разработчика, но на этом компьютере ему не доверяют», этому не доверяют.
2) Настройте Dev Drive как доверенный
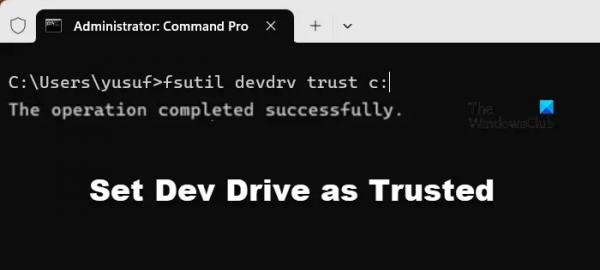
Теперь давайте установим Dev Drive как доверенный. Ранее мы упоминали, что такое доверенный диск и как открыть консоль (в данном случае это командная строка или PowerShell от имени администратора). Итак, откройте интерпретатор командной строки с правами администратора и выполните следующую команду.
fsutil devdrv доверие :
Примечание. Замените фактической буквой диска.
Если команда выполнена успешно, вы получите сообщение “Операция завершилась успешно”.
3) Настройте Dev Drive как ненадежный
Чтобы установить диск разработчика как ненадежный, выполните команду в режиме командной строки или PowerShell с повышенными правами или в режиме администратора.
fsutil devdrv не доверяет :
Примечание. Замените фактической буквой диска.
Это сделает всю работу за вас.