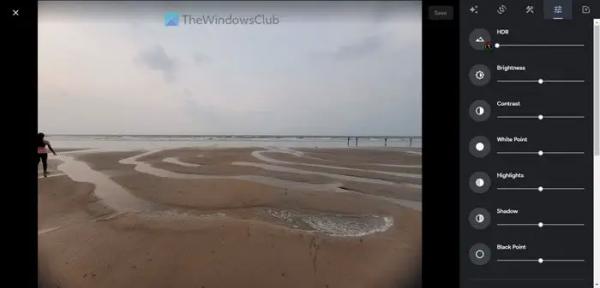Мы рассмотрим, как связать Photoshop с InDesign для автоматического обновления. Photoshop и InDesign — графические программы от Adobe. У обоих есть места, где они пересекаются; однако у них обоих есть своя ниша.
Возможно, вы закончили компоновку текста в InDesign, однако работа над графикой может еще находиться в стадии разработки. Вы по-прежнему можете размещать графику в InDesign, сохраняя при этом возможность ее обновления. Вот тут-то и пригодится объединение InDesign и Photoshop. Вы вставляете изображение в качестве ссылки, и оно заполняет место, но это всего лишь ссылка, которую можно обновить в любое время.
Как связать Photoshop с InDesign для автоматического обновления
Объединение проектов Photoshop и InDesign — это способ сохранить гибкость рабочего процесса. Это помогает упростить применение обновлений к проектам, особенно если они большие. Для этого выполните следующие действия:
Программы для Windows, мобильные приложения, игры — ВСЁ БЕСПЛАТНО, в нашем закрытом телеграмм канале — Подписывайтесь:)
- Откройте и подготовьте Photoshop.
- Сохраните документ Photoshop
- Откройте и подготовьте InDesign
- Свяжите Photoshop с InDesign
- Редактировать файл Photoshop
- Обновить ссылку в InDesign
- Доступ к ссылке из InDesign
1) Откройте и подготовьте Photoshop.
Чтобы начать процесс связывания, вы должны создать документ Photoshop или уже создать документ. Откройте Photoshop, найдя и щелкнув значок. Затем вы можете перейти в «Файл», затем «Новый» или нажать Ctrl + N. Откроется окно параметров «Новый документ». Выберите параметры документа и нажмите ОК. Если у вас уже есть документ с вашей графикой, просто перейдите в «Файл», затем «Открыть» или нажмите Ctrl + O. Когда появится окно «Открыть документ», выберите документ и нажмите «Открыть».
2) Сохраните документ Photoshop.
Вы создадите или отредактируете документ Photoshop, а затем сохраните его. Сохраните его в папке, которую вы сможете найти в InDesign. При связывании Photoshop с InDesign вы можете связать PSD, JPEG, PNG, BMP и т. д. Важно отметить, что не все типы файлов можно будет связать с InDesign, хотя Photoshop может сохранять эти типы файлов.

Это исходный документ в Photoshop.

Это документ, измененный в Photoshop.
3) Откройте и подготовьте InDesign
Чтобы начать этап InDesign, найдите журнал InDesign и дважды щелкните его, чтобы открыть InDesign. Когда InDesign откроется, вы можете создать новый документ, выбрав «Файл», затем «Новый», затем «Документ» или нажав Ctrl + N. Выберите параметры, которые вы хотите для своего документа InDesign, затем нажмите «ОК».
4) Свяжите Photoshop с InDesign
Теперь, когда у вас есть подготовленные Photoshop и InDesign, пришло время связать их. Вы будете связывать документы, созданные вами в Photoshop.

Чтобы связать файл, зайдите в InDesign и выберите «Файл», затем «Поместить» или нажмите Ctrl + D.

Откроется окно «Место», где вы сможете найти файл для ссылки. Самое замечательное, что вы можете связать PSD-файл Photoshop. Это позволит вам обновляться по мере внесения изменений в редактируемый файл Photoshop. Вы также можете связать JPEG, PNG, BMP и другие типы файлов. Это позволяет связать готовый продукт.
Вы заметите, что в разделе «Тип файла» выбран вариант «Импортируемые файлы». Это означает, что в окне будут отображаться только импортируемые типы файлов, которые вы сможете выбрать.
Выберите нужный файл и нажмите «Открыть». Вы можете выбрать Photoshop PSD в качестве файла для ссылки. Это поможет обновлению произойти, когда вы редактируете в Photoshop.
Если вы связываете JPEG, PNG или BMP, вам придется сохранить PSD как один из этих типов файлов, а затем создать ссылку. Преимущество связывания файлов других типов заключается в том, что вы, скорее всего, будете уверены, что удовлетворены результатами, сохранив их в формате JPEG, PNG или BMP. Если вы привяжете PSD, вам придется делать больше обновлений в InDesign после каждого редактирования.

Когда вы выберете нужный файл, курсор изменится и станет выглядеть как мини-версия документа. Нажмите в любом месте документа в InDesign. Обратите внимание, что вы можете связать несколько файлов и редактировать их в Photoshop, а затем обновить в InDesign.

Это исходный документ InDesign в InDesign. Вы заметили, что можете сделать контур в InDesign, но продолжать менять изображение в Photoshop. Вы можете продолжать обновлять ссылку, не затрагивая макет.
5) Отредактируйте файл Photoshop.
Теперь, когда документ Photoshop связан с InDesign, вы можете вносить изменения в Photoshop, и они будут отражены в InDesign. Внесите изменения в файл Photoshop, затем сохраните его. Обязательно сохраните обновленный файл в том же месте с тем же именем.
Файл, связанный в InDesign, представляет собой PNG-файл. Это означает, что обновление файла InDesign будет означать, что вам необходимо сохранить файл в формате PNG. Вы могли бы связать версию файла в формате PSD или JPEG. Процесс связывания и обновления будет одинаковым.
6) Обновить ссылку в InDesign
После внесения изменений в документ Photoshop вам потребуется обновить файл в InDesign. Выполнить обновление довольно легко, достаточно простого щелчка мыши.

Перейдите в InDesign, и вы увидите связанный файл в палитре «Ссылки».

Если обновление выполнено в Photoshop и изменения сохранены под тем же именем и в той же папке, вы увидите предупреждающий символ в InDesign. На палитре «Ссылки» рядом с измененной ссылкой будет отображаться желтый треугольник.

Чтобы обновить ссылку, чтобы изменения можно было обновить в InDesign, удерживайте Alt и нажмите кнопку «Обновить ссылку». Вы увидите, что связанное изображение или изображения обновляются в InDesign.

Это документ InDesign с обновленным изображением.
Повторное связывание перемещенного файла

Если вы переместили связанный файл, вы можете нажать кнопку «Перелинковать» (значок цепочки).
Вы увидите открытое окно «Перелинковка», найдите новое местоположение файла, выберите файл и нажмите «Открыть».
7) Доступ к исходной ссылке из InDesign.
Если вы находитесь в InDesign и хотите перейти к исходной ссылке, вы можете щелкнуть значок «Редактировать оригинал» на палитре «Ссылки» в InDesign. Если вы связали PSD (редактируемый файл Photoshop) с InDesign, кнопка «Редактировать оригинал» приведет вас в Photoshop. Если вы использовали любой другой формат файла для ссылки на InDesign, кнопка «Редактировать оригинал» приведет вас к ним.
Читайте: Как экспортировать файл InDesign в Excel.
Как повторно связать изображение в InDesign?
Если вы переместите файл, который был связан в InDesign, в новое место, вы получите сообщение об ошибке в InDesign. Вам нужно будет повторно связать изображение в InDesign. Чтобы повторно связать изображение, перейдите на палитру ссылок и щелкните значок «Связать заново» (значок цепочки). Откроется окно «Перелинковка», выберите файл в новом месте и нажмите «Открыть». InDesign свяжет связанный файл с новым местоположением.
Как разместить PSD-файлы Photoshop в InDesign?
Если вы хотите поместить PSD-файл Photoshop в InDesign, это сделать довольно легко. Зайдите в InDesign и создайте новый документ. Затем перейдите в строку меню и нажмите «Файл», затем «Поместить» или нажмите Ctrl + D. Откроется окно «Поместить», найдите PSD-файл Photoshop, выберите его и нажмите «ОК». Затем вы должны щелкнуть документ InDesign, чтобы поместить в него файл. Этот PSD-файл Photoshop будет связан с PSD-файлом Photoshop. Если вы вносите изменения в PSD в Photoshop, вы можете обновить его в InDesign, просто удерживая Alt и нажав кнопку «Обновить» на палитре «Ссылки» в InDesign.