Брандмауэр Защитника Windows предварительно установлен на всех компьютерах Windows. Вы можете создавать правила в брандмауэре Windows для различных целей, например блокировать доступ определенного приложения к Интернету. В этой статье показано, как управлять Rues брандмауэра Windows с помощью PowerShell.
Как управлять правилами брандмауэра Windows с помощью PowerShell
Вы можете легко настроить правила брандмауэра Windows через Брандмауэр Защитника Windows и повышенная безопасность Пользовательский интерфейс. Запустить его можно через Панель управления. Теперь вы также можете управлять правилами брандмауэра Windows с помощью PowerShell. В этой статье мы покажем вам, как это сделать.
Чтобы управлять правилами брандмауэра Windows через PowerShell, вам необходимо использовать командлет NetFirewallRule, который является частью модуля NetSecurity. Вы можете просмотреть все командлеты NetSecurity, выполнив следующую команду в Windows PowerShell:
Программы для Windows, мобильные приложения, игры — ВСЁ БЕСПЛАТНО, в нашем закрытом телеграмм канале — Подписывайтесь:)
Get-Command-модуль NetSecurity
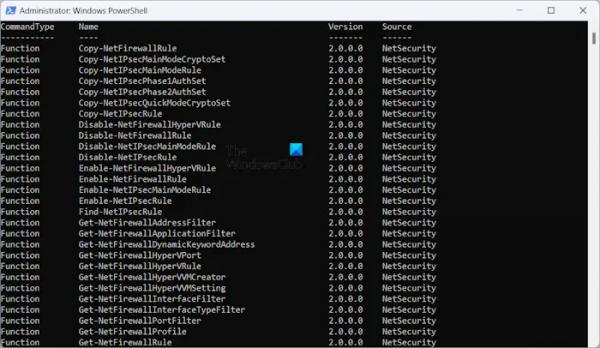
Windows PowerShell имеет следующие три типа профилей:
- Профиль домена
- Частный профиль
- Общедоступный профиль

По умолчанию брандмауэр Windows остается включенным для всех этих трех профилей. Вы можете просмотреть это, открыв Брандмауэр Защитника Windows с повышенной безопасностью Пользовательский интерфейс через панель управления или с помощью следующей команды в поле «Выполнить»:
wf.msc
Обратите внимание, что вам необходимо запускать Windows PowerShell от имени администратора, иначе команды не будут выполняться, и вы получите сообщение об ошибке в PowerShell.
Если вы хотите просмотреть настройки определенного профиля брандмауэра Windows, используйте следующую команду:
Get-NetFirewallProfile -Name

В приведенной выше команде правильно введите имя профиля. Например, если вы хотите просмотреть настройки профиля домена в брандмауэре Защитника Windows, команда будет такой:
Get-NetFirewallProfile -Имя домена
Включите или отключите брандмауэр Windows с помощью PowerShell.
Давайте посмотрим, как включить или отключить брандмауэр Windows с помощью PowerShell. Если вы хотите отключить брандмауэр Windows для всех профилей, используйте следующую команду:
Set-NetFirewallProfile -All -Enabled False
Если вы хотите включить или отключить брандмауэр Windows для определенного профиля, вам необходимо заменить «Все» в приведенной выше команде на имя этого профиля.

Например, если вы хотите отключить брандмауэр окна для общедоступного профиля, команда будет такой:
Set-NetFirewallProfile -Profile Public -Enabled False
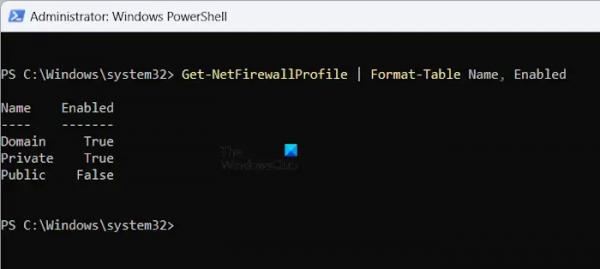
Вы можете проверить состояние профилей брандмауэра Windows, используя следующую команду:
Get-NetFirewallProfile | Имя таблицы формата, включено
Как вы можете видеть на снимке экрана выше, PowerShell показывает статус общедоступного профиля брандмауэра Windows как False, что означает, что брандмауэр Windows отключен для этого профиля.
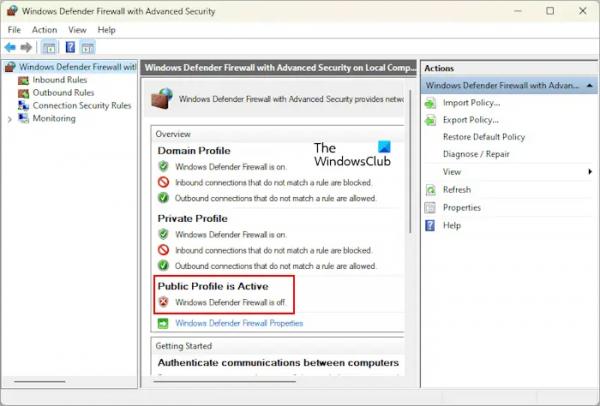
Вы также можете проверить то же самое в брандмауэре Защитника Windows с пользовательским интерфейсом повышенной безопасности. Если вы хотите включить отключенный профиль, вам необходимо использовать True вместо False. Например, здесь мы отключили общедоступный профиль в брандмауэре Windows. Теперь, чтобы снова включить его, команда:
Set-NetFirewallProfile -Profile Public -Enabled True
Если вы отключили все профили Защитника Windows и хотите снова включить их, используйте следующую команду:
Set-NetFirewallProfile -All -Enabled True
Создавайте правила брандмауэра Windows и управляйте ими с помощью PowerShell.
Теперь давайте посмотрим, как создавать правила брандмауэра Windows и управлять ими с помощью PowerShell. Если вы используете сторонний антивирус и ваш брандмауэр управляется этим антивирусом, команды PowerShell не будут работать. Вы сможете успешно создавать правила, но эти правила не будут работать, если вашим брандмауэром управляет сторонний антивирус.
Если вы хотите создать новое правило брандмауэра Windows, вам необходимо использовать следующий командлет:
Нью-NetFirewallRule
Допустим, вы хотите заблокировать программе доступ к Интернету в вашем профиле Wi-Fi; используйте следующую команду:
New-NetFirewallRule -Program «путь к программе» -Action Block -Profile -DisplayName «записать здесь отображаемое имя» -Description «записать здесь описание» -Direction Outbound
Приведенная выше команда создаст исходящее правило для необходимой программы в брандмауэре Защитника Windows. В приведенной выше команде замените путь к программе с правильным путем к программе и имя профиля с правильным профилем брандмауэра Windows. Отображаемое имя — это имя правила брандмауэра, а описание не является обязательным.
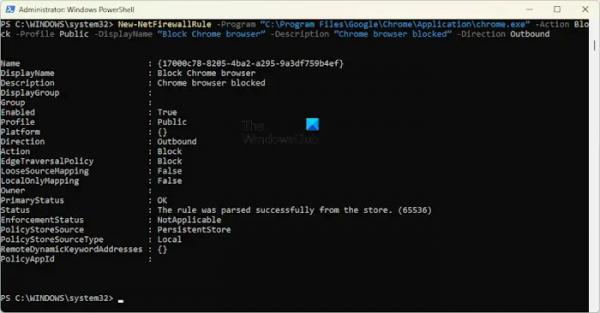
Например, если вы хотите заблокировать браузер Chrome для частного профиля, команда будет такой:
New-NetFirewallRule -Program «C:Program FilesGoogleChromeApplicationchrome.exe» -Action Block -Profile Public -DisplayName «Блокировать браузер Chrome» -Описание «Браузер Chrome заблокирован» -Исходящее направление
Если вы не хотите добавлять описание к правилу брандмауэра, вы можете удалить -Описание «Браузер Chrome заблокирован» часть приведенной выше команды. Приведенная выше команда будет работать только для общедоступного профиля. Следовательно, если ваш профиль сетевого подключения не является общедоступным, эта команда не будет работать. Вы можете просмотреть профиль вашего Wi-Fi-соединения в настройках Windows. Следующие шаги помогут вам в этом:

- Откройте настройки Windows 11/10.
- Откройте Сеть и Интернет > Wi-Fi.
- Выберите подключение к Интернету.
- Разверните вкладку «Свойства» сетевого подключения.
Там вы увидите тип профиля сети.
Если вы хотите заблокировать программу, например Google Chrome, для всех профилей сети, введите имена всех профилей, разделенные запятыми. Следовательно, команда будет:
New-NetFirewallRule -Программа «C:Program FilesGoogleChromeApplicationchrome.exe» -Блок действий -Домен профиля, частный, общедоступный -DisplayName «Блокировать браузер Chrome» -Описание «Браузер Chrome заблокирован» -Исходящее направление
Обратите внимание, что вы должны ввести имена профилей в том же порядке, как указано в приведенной выше команде, т. е. Домен, Частный, Публичный. В противном случае вы получите ошибку.
Аналогичным образом вы можете создать правило в брандмауэре Защитника Windows, используя PowerShell, чтобы заблокировать определенный веб-сайт. Но для этого вам необходимо знать IP-адрес этого конкретного веб-сайта. Вы можете получить IP-адрес веб-сайта, используя следующую команду:
nslookup
Если веб-сайт, который вы хотите заблокировать, показывает более одного IP-адреса, вам необходимо записать все эти IP-адреса. Разделяйте все IP-адреса запятыми.
Команда, используемая для создания правила блокировки веб-сайта в брандмауэре Защитника Windows:
New-NetFirewallRule -DisplayName «Блокировать веб-сайт» -Описание «Веб-сайт заблокирован» -Исходящее направление –LocalPort Любой –Протокол Любой –Action Block –RemoteAddress IP1, IP2
В приведенном выше примере показано, как разделить IP-адреса определенного веб-сайта запятыми.
Читайте: Как разрешить VPN через брандмауэр в Windows.
Включение, отключение и удаление правила брандмауэра с помощью Windows PowerShell.
Если вы хотите включить, отключить или удалить правило брандмауэра, вам необходимо использовать следующие командлеты в PowerShell:
Enable-NetFirewallRuleDisable-NetFirewallRuleRemove-NetFirewallRule
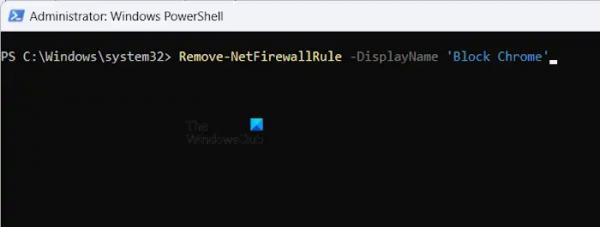
В каждом из приведенных выше командлетов вам необходимо ввести правильное имя правила брандмауэра. Допустим, вы создали правило брандмауэра с именем Блокировать Chrome и теперь вы хотите его удалить. Тогда команда будет такой:
Remove-NetFirewallRule -DisplayName «Блокировать Chrome»



