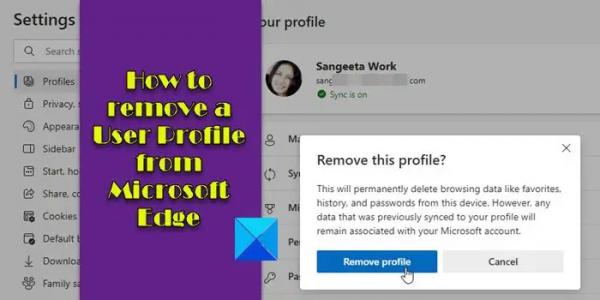В этом посте объясняется, как удалить профиль пользователя из Microsoft Edge. Удалить профиль пользователя из MS Edge легко. Однако, если учетная запись связана с профилем Windows компьютера, она продолжает отображаться даже после того, как вы удалите ее из настроек Edge.
Многие пользователи сообщают, что даже после удаления профиля пользователя из браузера Edge они не могут заставить браузер «забыть» идентификатор своей учетной записи MS. Это создает некоторый риск для безопасности, поскольку любой, у кого есть доступ к их системе, может войти в Edge через учетную запись MS и просмотреть конфиденциальную информацию (браузер не запрашивает пароль при повторном входе пользователя в учетную запись).
В этом посте мы рассмотрим, как удалить профиль пользователя из Edge, а также связанную с ним учетную запись MS на ПК с Windows 11/10.
Программы для Windows, мобильные приложения, игры — ВСЁ БЕСПЛАТНО, в нашем закрытом телеграмм канале — Подписывайтесь:)
Как удалить профиль пользователя из Microsoft Edge
Прежде всего, давайте быстро посмотрим, как удалить профиль пользователя из Microsoft Edge.
1) Удалите профиль пользователя из браузера Edge.
Запустите браузер Edge и щелкните значок из трех точек рядом с изображением вашего профиля в правом верхнем углу окна браузера. Выберите Настройки.
Страница настроек Edge откроется в новой вкладке. Ваш текущий профиль будет указан в верхней части раздела «Профили». Если это тот профиль, который вы хотите удалить, оставайтесь там. В противном случае продолжайте прокручивать страницу. Вы увидите больше профилей Edge, перечисленных внизу.
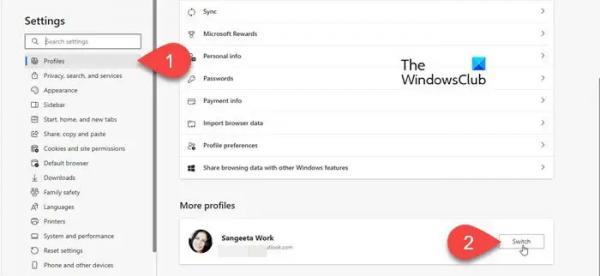
Нажмите кнопку «Переключить» рядом с профилем, который вы хотите удалить (чтобы удалить профиль в Edge, вам необходимо выбрать этот профиль в качестве текущего профиля. Если вы удалите единственный профиль, который у вас есть в Edge, браузер создаст новый для вас профиль с настройками по умолчанию).
Выбрав нужный профиль в качестве текущего профиля, щелкните значок с тремя точками рядом с именем профиля на странице настроек. Выберите Удалить из раскрывающегося списка.
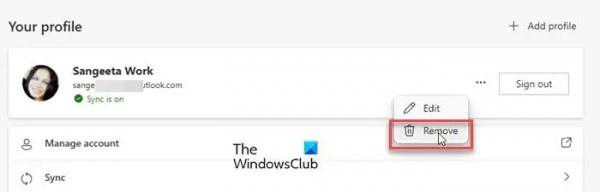
Затем нажмите кнопку «Удалить профиль» во всплывающем окне подтверждения, чтобы удалить профиль из браузера Edge. Как только профиль будет удален, Edge переключит вас на следующий доступный профиль.
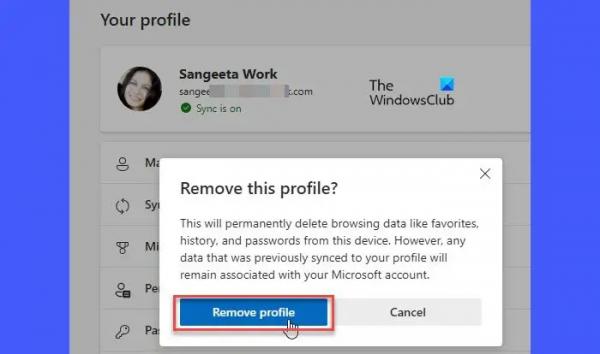
Примечание. Вы также можете удалить профиль, выйдя из учетной записи MS, связанной с этим профилем. Нажмите кнопку «Выйти» рядом с именем профиля на странице настроек. Появится всплывающее окно подтверждения. Установите флажок «Очистить избранное, историю, пароли и другие данные просмотра с этого устройства» и нажмите кнопку «Выйти», чтобы подтвердить действие. После выхода из учетной записи MS вы больше не увидите профиль, указанный в Edge.
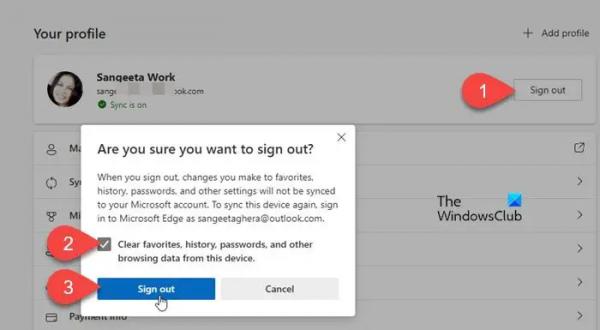
2) Отсоедините учетную запись MS от вашего ПК.
Учетная запись Microsoft позволяет вам синхронизировать все данные вашего профиля с облаком, чтобы вы могли получить доступ к своей истории просмотров, паролям, информации автозаполнения, расширениям и т. д. на нескольких устройствах. Однако когда вы удаляете профиль пользователя из Edge, созданный с использованием учетной записи MS на вашем ПК с Windows 11/10, вам также необходимо отсоединить учетную запись MS от ПК. Это потому что пока учетная запись остается привязанной к вашему компьютеру, вам может быть предложено восстановить данные профиля обратно на ваш компьютер (всего одним нажатием кнопки).
Чтобы полностью удалить профиль, нажмите на значок кнопки «Пуск» и выберите «Настройки». Выберите «Учетные записи» на левой панели.
На правой панели прокрутите вниз до раздела «Настройки учетной записи» и нажмите «Электронная почта и учетные записи». Найдите учетную запись MS в разделе «Учетные записи, используемые другими приложениями».
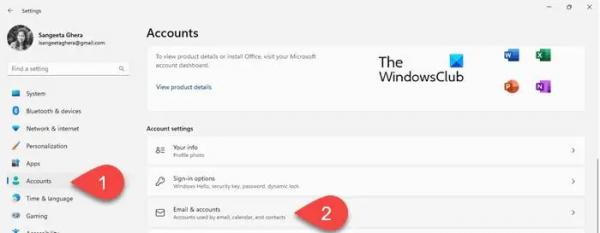
Нажмите на имя учетной записи, чтобы развернуть раздел. Рядом с опцией «Удалить учетную запись» внизу вы увидите кнопку «Удалить». Нажмите на эту кнопку. Нажмите «Да» в появившемся всплывающем окне подтверждения. Учетная запись MS будет отключена от вашего ПК.
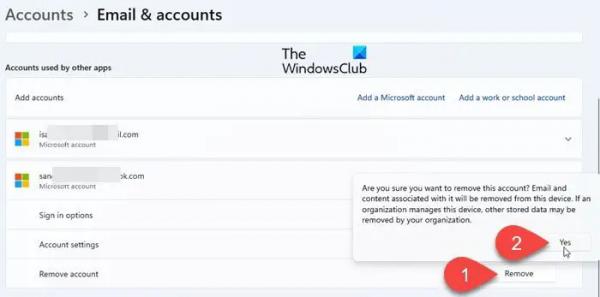
Вот как вы можете полностью удалить профиль пользователя из Microsoft Edge. Надеюсь, вы найдете это полезным.