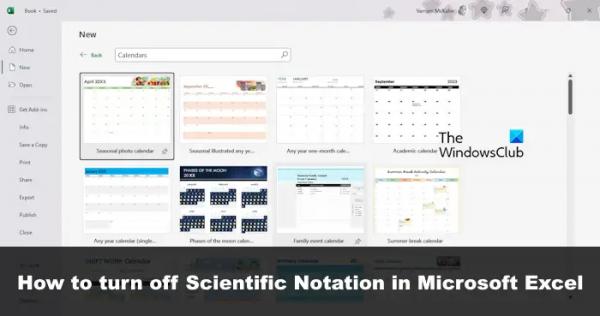Microsoft разработала Excel для эффективной работы с большими числами, но бывают случаи, когда что-то может пойти не так. Например, когда люди вводят числа, состоящие более чем из 11 цифр, они сразу же преобразуются в экспоненциальное представление.
Мы подозреваем, что многих новых пользователей Excel это озадачит, особенно если они слышали много хорошего об этой платформе, а потом узнают, что у нее проблемы с числами. Теперь можно ли вернуть обычные номера? Ответ на это – громкое да.
Как удалить научную нотацию в Excel
Вы можете запретить Excel преобразовывать числа в экспоненциальное представление. Чтобы удалить научные обозначения в Excel, выполните следующие методы:
Программы для Windows, мобильные приложения, игры — ВСЁ БЕСПЛАТНО, в нашем закрытом телеграмм канале — Подписывайтесь:)
- Используйте опцию «Форматировать ячейки»
- Используйте опцию форматирования
- Используйте функцию TRIM().
- Используйте функцию СЦЕПИТЬ
1) Используйте опцию «Формат ячеек».
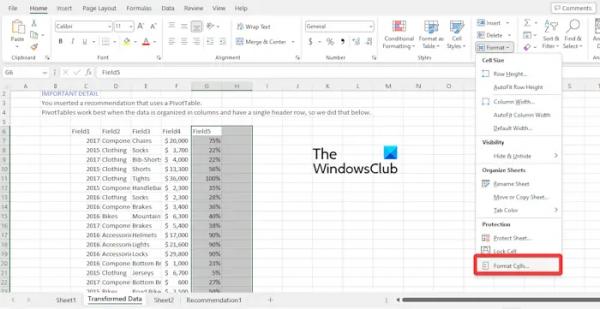
Следует отметить, что ячейки в Microsoft Excel имеют общий формат. Это имеет тенденцию автоматически преобразовывать числа в научные обозначения, если они длиннее 11 цифр.
Лучший способ настроить параметры здесь — изменить общий формат на числовой, поэтому давайте посмотрим, как это сделать.
Щелкните диапазон ячеек, из которых вы хотите удалить экспоненциальное обозначение.
Оттуда нажмите вкладку «Главная» и выберите «Формат».
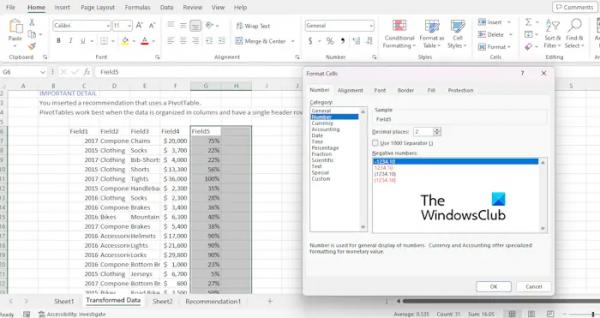
Сразу же появится диалоговое окно.
Выберите параметр «Количество» в области «Категория».
Измените значение десятичных знаков на 0.
Вы можете оставить область «Десятичные знаки» без изменений, если хотите отображать десятичные дроби в числах.
Когда вы закончите, нажмите кнопку ОК, и все.
ЧИТАЙТЕ: Как экспортировать файл InDesign в Excel
2) Используйте опцию форматирования.
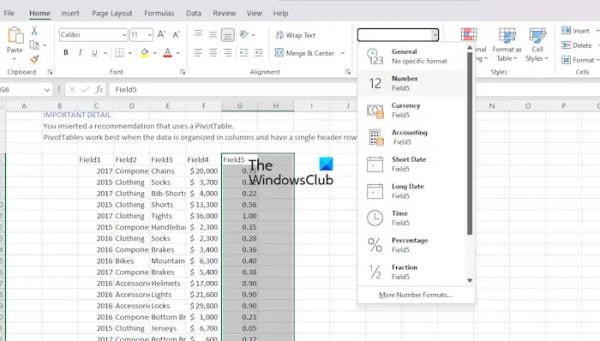
Один из лучших способов вернуть все в нормальное состояние — использовать параметр «Форматирование», расположенный на ленте.
Сначала вы должны выделить диапазон, из которого вы хотите удалить научные обозначения.
После этого нажмите «Домой», затем перейдите в раздел «Формат числа».
Если вы видите поле с надписью «Общие», щелкните его, чтобы открыть раскрывающееся меню.
В списке найдите номер и нажмите на него.
Если вышеуказанные задачи выполнены правильно, научная запись будет преобразована в числовой формат.
ЧИТАЙТЕ: Excel не автоматически рассчитывает формулы
3) Используйте функцию TRIM().
Если вы хотите удалить лишние пробелы из текста в ячейке, функция TRIM() станет вашим лучшим другом. Однако вы также можете использовать его для преобразования чисел из научной записи обратно в обычную запись.
Объясним, как правильно применить функцию TRIM.
Например, все, что вам нужно сделать здесь, это ввести =TRIM, а затем нажать клавишу Enter.
Перетащите формулу во все ячейки и посмотрите, как отображается стандартный вывод, а не экспоненциальное представление.
ЧИТАЙТЕ: Как использовать Copilot в Excel
4) Используйте функцию СЦЕПАТЬ
Мы используем функцию СЦЕПИТЬ для объединения различных текстовых значений, но ее также можно использовать для удаления экспоненциальных обозначений. Теперь эта функция работает так же, как TRIM, и выдает тот же результат.
Чтобы использовать функцию СЦЕПИТЬ, напишите формулу в ячейке C5, например:
=СЦЕПИТЬ(B5)
Нажмите клавишу Enter на клавиатуре, а затем воспользуйтесь дескриптором заполнения, чтобы получить необходимые выходные данные, которые удалят научные обозначения.
ЧИТАЙТЕ: автоматическое восстановление Excel не работает
Почему Excel показывает научную запись?
Программы для работы с электронными таблицами, такие как Excel или даже Google Sheets, ограничены в количестве цифр, которые они могут обрабатывать. Что касается Excel, то 15 цифр — это максимальная длина, которую он может обработать, поэтому, если значения превышают предел, они будут отображаться в форме научной записи.
Как избавиться от E+ в Excel?
Excel не дает пользователям возможности отключить эту функцию по умолчанию. Однако если вы выберете данные, щелкните правой кнопкой мыши и выберите «Формат ячеек». Отсюда выберите число, которое вы хотите, чтобы Excel не переходил в экспоненциальное представление, и все.