Вы пытаетесь получить удаленный доступ к другому компьютеру, но не знаете, какое программное обеспечение использовать? В этом случае вы можете включить подключение к удаленному рабочему столу в Windows 11/10. Это встроенная функция, которая помогает вам удаленно подключаться к другим компьютерам.
Несмотря на то, что в Интернете доступно множество бесплатных программ для удаленного доступа, вместо этого вы можете воспользоваться встроенной поддержкой, которая одинаково эффективна и работает по сети.
Что делает подключение к удаленному рабочему столу?
Подключение к удаленному рабочему столу помогает пользователям подключаться к настольному компьютеру, расположенному в другом месте, с отдельного устройства и даже использовать его удаленно. Эта функция позволяет вам легко получить доступ к рабочему столу, запускать приложения и даже удаленно редактировать файлы, как если бы вы физически присутствовали на своем компьютере. Это помогает пользователям повысить производительность и облегчить удаленную работу.
Программы для Windows, мобильные приложения, игры — ВСЁ БЕСПЛАТНО, в нашем закрытом телеграмм канале — Подписывайтесь:)
Как включить подключение к удаленному рабочему столу в Windows 11
Существует одиннадцать способов включить и открыть подключение к удаленному рабочему столу в Windows 11/10:
- Через настройки Windows
- Использование панели управления
- Использование панели поиска Windows
- Через консоль «Выполнить»
- Через командную строку
- Использование проводника
- Через меню «Пуск»
- Использование диспетчера задач
- Создав ярлык на рабочем столе
- Использование горячей клавиши
- Добавив ярлык в меню контента
1) Через настройки Windows
В Windows 11

Вы можете следовать инструкциям ниже, чтобы включить удаленный рабочий стол в Windows 11 через настройки:
- Запустите настройки Windows (Win + I) и нажмите «Система» слева.
- Затем нажмите «Удаленный рабочий стол» справа.
- На следующем экране переместите тумблер вправо, чтобы включить удаленный рабочий стол.
- Нажмите кнопку «Подтвердить», чтобы сохранить изменения.
Вот как вы можете использовать настройки Windows 11 для включения удаленного рабочего стола.
В Windows 10
Эта процедура предназначена для пользователей Windows 10. Перейдите в меню «Пуск» и коснитесь шестеренки, чтобы запустить «Настройки». Альтернативно вы можете нажать клавиши «Windows + I», чтобы открыть настройки Windows. Затем перейдите в «Система» в «Настройки» и найдите опцию «Удаленный рабочий стол» слева в разделе «Система». Нажмите на нее и дождитесь загрузки страницы «Удаленный рабочий стол».
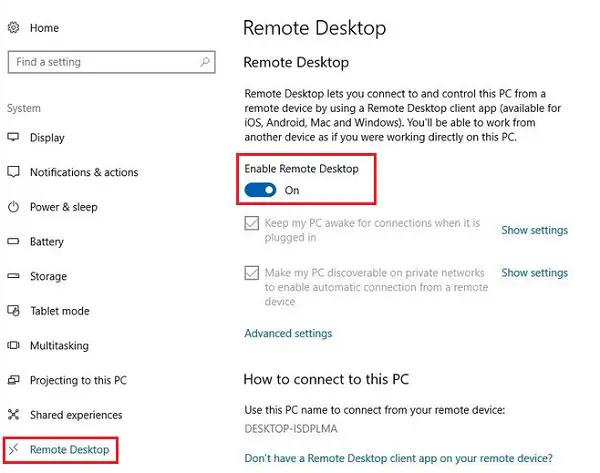
Появится подсказка. Нажмите Да.

Как только вы это сделаете, вы увидите дополнительные настройки:

Вы можете настроить следующие параметры:
- Держите мой компьютер в режиме ожидания для подключений, когда он подключен к сети
- Сделайте мой компьютер доступным для обнаружения в частных сетях, чтобы обеспечить автоматическое подключение с удаленного устройства.
Если вам нужны дополнительные параметры, нажмите «Дополнительные настройки».

Здесь вы увидите некоторые дополнительные настройки, которые вы можете настроить.
Примечание. Начиная с версии клиента удаленного рабочего стола 6.0, подключения к удаленному рабочему столу работают только с аутентификацией на уровне сети. Если вы не хотите передавать учетные данные администратора, перейдите в «Настройки удаленного рабочего стола», нажмите «Выбрать пользователей, которые могут удаленно получить доступ к этому компьютеру» и настройте их под себя. Однако есть варианты избавиться и от этого ограничения.

Не забудьте в конце нажать «ОК», чтобы включить подключение к удаленному рабочему столу.
Читайте: Как включить удаленный рабочий стол без пароля в Windows.
2) Использование панели управления
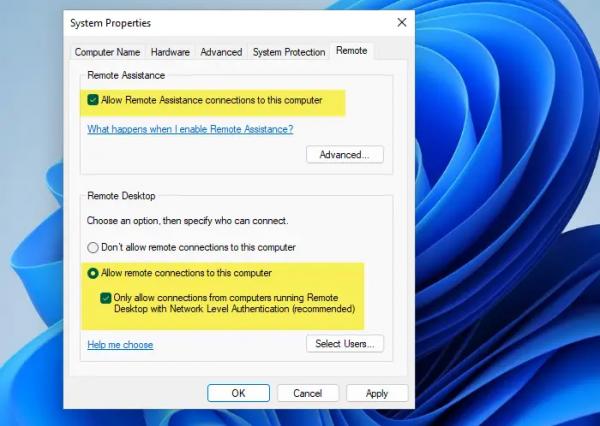
Другой способ включить подключение к удаленному рабочему столу — использовать панель управления. Все, что вам нужно сделать, это открыть консоль «Выполнить» (Win + R) > ввести «Управление» > «Ввод» > «Панель управления» > «Система и безопасность» > «Система» > «Разрешить удаленный доступ» > вкладка «Удаленный» > установить флажок «Разрешить подключения удаленного помощника к этому компьютеру» и Разрешить удаленные подключения к этому компьютеру > Применить > ОК.
3) Использование панели поиска Windows
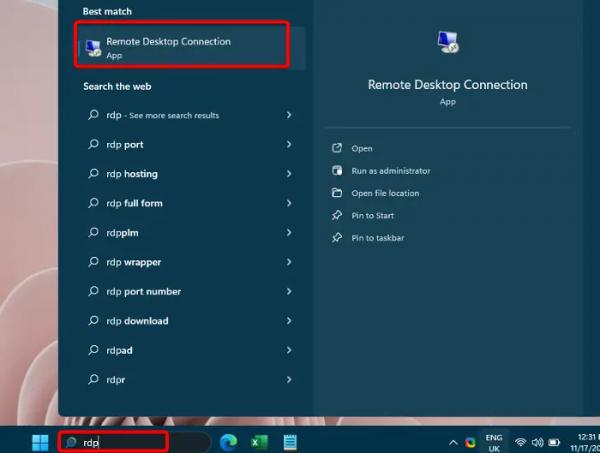
Альтернативно вы можете перейти к строке поиска Windows и ввести RDP. В разделе «Наилучшее соответствие» нажмите «Подключение к удаленному рабочему столу», чтобы открыть приложение. Затем вы можете ввести имя компьютера или выбрать его из раскрывающегося списка и нажать «Подключиться». После подключения вам нужно будет ввести учетные данные, и вы сможете использовать утилиту Microsoft Remote Desktop.
4) Через консоль «Выполнить»

Если вам удобно использовать консоль «Выполнить», нажмите Win + R, чтобы открыть окно «Выполнить». Теперь введите mstsc в поле поиска и нажмите Enter. Это включит подключение к удаленному рабочему столу на вашем ПК с Windows 11.
Читайте: Как использовать удаленный рабочий стол в Windows Home (RDP)
5) Через командную строку

Кроме того, вы также можете включить удаленный рабочий стол с помощью командной строки или PowerShell. Все, что вам нужно сделать, это запустить командную строку с повышенными правами, запустить mstsc.exe и нажать Enter. Откроется подключение к удаленному рабочему столу. Альтернативно вы можете открыть Windows PowerShell в режиме администратора, ввести mstsc и нажать Enter, чтобы включить RDP.
6) Использование проводника

Папка «Аксессуары Windows» является основной папкой для подключения к удаленному рабочему столу, и, следовательно, вы можете открыть RDP из этой папки. Для этого нажмите сочетания клавиш Win + E, чтобы запустить проводник. Теперь перейдите по указанному ниже пути:
C:ProgramDataMicrosoftWindowsМеню ПускПрограммыАксессуары
Дважды щелкните «Подключение к удаленному рабочему столу», чтобы открыть приложение в Windows 11 и включить его.
7) Через меню Пуск
Либо щелкните меню «Пуск» и выберите «Все приложения». Затем прокрутите вниз и нажмите «Инструменты Windows». Как только эта папка откроется, нажмите «Подключение к удаленному рабочему столу», чтобы открыть приложение.
Читайте: Как добавить или удалить пользователей удаленного рабочего стола в Windows
8) Использование диспетчера задач
Чтобы использовать Microsoft Remote Desktop, вы можете включить его через диспетчер задач. Для этого щелкните правой кнопкой мыши на панели задач и выберите «Диспетчер задач». Далее нажмите «Файл» и выберите «Запустить новую задачу». В консоли «Создать новую задачу» введите mstsc и нажмите Enter, чтобы открыть RDP.
9) Создав ярлык на рабочем столе

Если вы ищете более быстрый способ включить подключение к удаленному рабочему столу или любое другое программное обеспечение, создайте ярлык для RDP на рабочем столе. Для этого щелкните правой кнопкой мыши пустую область на рабочем столе > Создать > Ярлык > Окно создания ярлыка > введите %windir%system32mstsc.exe > Далее > назовите его Подключение к удаленному рабочему столу > Готово.
Теперь дважды щелкните ярлык, чтобы открыть и использовать Microsoft Remote Desktop.
10) Использование горячей клавиши

После того как вы успешно создали ярлык на рабочем столе для подключения к удаленному рабочему столу, вы можете добавить его. Вот как:
Щелкните правой кнопкой мыши ярлык «Подключение к удаленному рабочему столу» и выберите «Свойства».
Теперь выберите вкладку «Ярлык» и щелкните внутри поля «Сочетание клавиш».
Теперь нажмите клавишу R на клавиатуре, и будет создана горячая клавиша (Ctrl + Alt + R) для подключения к удаленному рабочему столу. Но убедитесь, что вы не удаляете ярлык на рабочем столе, потому что он необходим для работы горячей клавиши.
11) Добавив ярлык в контекстное меню

Вы также можете добавить ярлык для открытия подключения к удаленному рабочему столу в контекстное меню рабочего стола, вызываемое правой кнопкой мыши. Все, что вам нужно сделать, это отредактировать настройки реестра. Однако перед этим обязательно создайте резервную копию редактора реестра, чтобы при необходимости позже восстановить потерянные настройки.
Теперь запустите консоль «Выполнить» (Win + R), введите regedit и нажмите Enter, чтобы открыть редактор реестра.
Затем перейдите по указанному ниже пути в редакторе реестра:
КомпьютерHKEY_CLASSES_ROOTКаталогBackgroundshell
Теперь щелкните правой кнопкой мыши папку Shell и выберите «Создать» > «Ключ» > «Подключение к удаленному рабочему столу».
Затем щелкните правой кнопкой мыши «Подключение к удаленному рабочему столу» > «Создать» > «Ключ» > назовите ключ как «Команда».
Теперь перейдите вправо, щелкните правой кнопкой мыши строку по умолчанию и выберите «Изменить».
В поле «Значение» введите C:WindowsSystem32mstsc и нажмите «ОК», чтобы сохранить изменения.
Теперь вы увидите ярлык для подключения к удаленному рабочему столу в контекстном меню рабочего стола, вызываемом правой кнопкой мыши. Вы можете открыть приложение отсюда.
Теперь читайте: Как использовать удаленный рабочий стол для подключения к другому компьютеру через Интернет.
Почему я не могу подключиться к удаленному рабочему столу в Windows 11?
Если вы не можете подключиться к подключению к удаленному рабочему столу в Windows 11, это может быть связано с тем, что антивирус или брандмауэр Windows блокируют приложение. Или возможно, у вас нет разрешения на вход в систему через RDP. В таких случаях, хотя вы можете перезагрузить оба устройства, чтобы решить проблему, вы также можете временно отключить антивирус или брандмауэр. Кроме того, вы можете попробовать подключиться, используя полное имя или IP-адрес компьютера.
Как включить несколько удаленных рабочих столов в Windows 11?
Чтобы открыть несколько подключений к удаленному рабочему столу, необходимо включить RDP для нескольких пользователей в Windows 11. Для этого вам потребуется изменить файл termserv.dll или использовать стороннюю утилиту, например оболочку RDP. Однако обязательно создайте резервную копию файла termserv.dll, прежде чем вносить в него изменения. Включение нескольких сеансов RDP позволяет вам одновременно получать доступ к нескольким соединениям и управлять ими, одновременно повышая общую производительность.



