У Microsoft есть функция «Жесты мышью», которая позволяет вам перемещаться по веб-страницам и в браузере с помощью нескольких простых заранее назначенных движений мыши. Эта функция по умолчанию не включена в браузере, и именно в этом суть данной статьи, поскольку мы расскажем вам, как включить и использовать жесты мыши в Microsoft Edge.
Что такое жесты Microsoft Edge?
В Edge 114 Microsoft представила функцию жестов мышью, позволяющую пользователям выполнять функции браузера, такие как перемотка вперед или назад по страницам, навигация, просмотр истории браузера и многие другие. Всего существует набор из 16 предопределенных жестов, из которых пользователь может выбирать и назначать каждому различные функции браузера.
Эта функция по умолчанию не включена в браузере, а переключатель в настройках браузера позволяет пользователям получить к ней доступ. Давайте узнаем, какие жесты можно включить и как это сделать.
Программы для Windows, мобильные приложения, игры — ВСЁ БЕСПЛАТНО, в нашем закрытом телеграмм канале — Подписывайтесь:)
Как включить жесты мышью в Microsoft Edge
Хотя эта опция доступна по умолчанию в последней версии Microsoft Edge для некоторых пользователей, некоторым пользователям необходимо включить эту опцию с помощью обходного пути. Сначала мы обсудим обходной путь, а затем приступим к дальнейшим действиям. Чтобы включить жесты мыши в Microsoft Edge, выполните следующие действия:
- Сначала убедитесь, что Edge обновлен до последней доступной версии. Перейдите к настройкам Edge из меню с тремя точками в правом верхнем углу.
- Затем перейдите в раздел «О Microsoft Edge» на левой панели. Теперь проверьте наличие обновлений там.
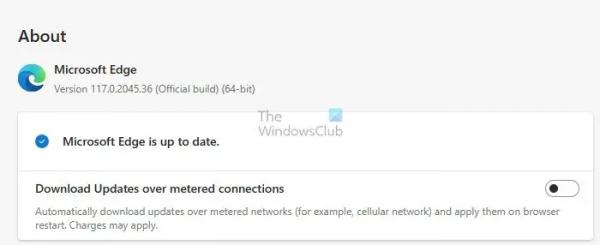
- После обновления перейдите в раздел «Внешний вид» на левой панели настроек. Прокрутите вниз, чтобы найти раздел «Настройка браузера». В разделе вы найдете раздел «Жесты мышью».
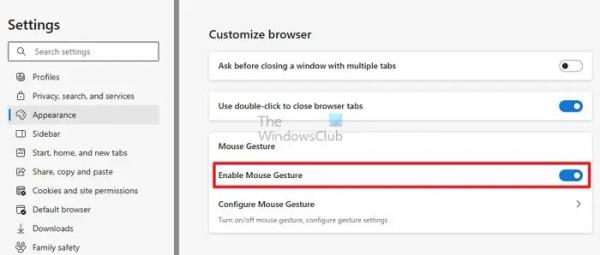
Читайте: Как обновить отдельные компоненты браузера Microsoft Edge
Включите жесты мыши с помощью флагов Edge
- Если раздел недоступен, выйдите из браузера. И перейдите на экран рабочего стола, где расположен значок Edge.
- Теперь щелкните правой кнопкой мыши значок Edge и откройте «Свойства» в окне свойств. Откройте вкладку ярлыка.
- В поле «Цель» на вкладке рядом с уже существующим текстом вставьте после пробела следующие сведения о флаге:
–enable-features=msEdgeMouseGestureDefaultEnabled,msEdgeMouseGestureSupported

- Теперь нажмите «Применить» и сохраните это.
- Повторите шаг третий, чтобы включить функцию жестов мыши.
Теперь, когда вы включили функцию жестов мыши, давайте разберемся, какие функции можно назначить жестам мыши и как это сделать.
Читать: Создайте ярлык для открытия браузера Edge в режиме InPrivate.
Как настроить и использовать жесты мышью в Microsoft Edge
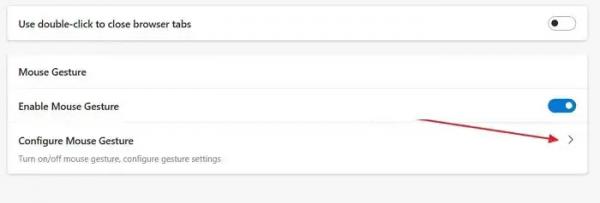
Всего в Microsoft Edge имеется 21 различная функция, которую вы можете назначить 16 другим жестам. Чтобы начать настройку жестов, выберите параметр «Настроить жесты мыши» в браузере. Теперь вы увидите все разные жесты. Нажмите на раскрывающееся меню рядом с ними, чтобы настроить функции каждого движения. Ниже приведены все 21 функция и краткое описание каждой из них.
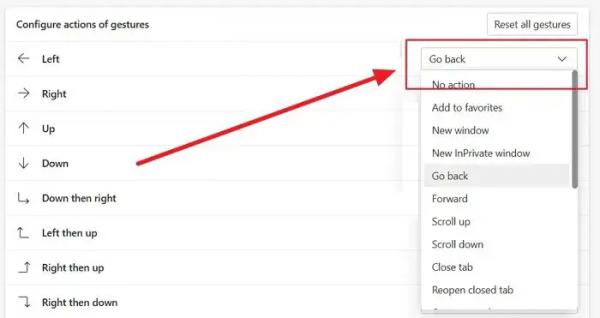
- Нет действий: позволяет отключить жест, не назначая никакой функции.
- Добавить в избранное: текущая страница добавляется в избранное. Избранное аналогично закладкам в других браузерах.
- Новое окно: откроется новое окно без вкладок.
- Новое окно InPrivate: откроется новое окно InPrivate. Ваша история просмотров не записывается в этом окне, и включены ограниченные средства отслеживания.
- Вернуться назад: это вернет вас на страницу назад на текущую вкладку.
- Вперед: переход на страницу вперед на текущей вкладке.
- Прокрутка вверх: страница будет прокручена вверх один раз.
- Прокрутка вниз: страница будет прокручена вниз один раз.
- Закрыть вкладку: это закроет текущую вкладку.
- Открыть закрытую вкладку заново: при этом снова откроется последняя закрытая вкладка.
- Открыть новую вкладку: откроется новая вкладка в текущем окне.
- Обновить: обновит текущую страницу.
- Переключиться на правую вкладку: откроется вкладка справа от текущей.
- Переключиться на левую вкладку: откроется вкладка слева от текущей.
- Остановить загрузку: это остановит загрузку текущей вкладки.
- Закрыть все вкладки: это закроет все вкладки в текущем окне.
- Прокрутка вниз: текущая страница будет прокручена до самого низа.
- Прокрутка вверх: текущая страница будет прокручена вверх.
- Закрыть другие вкладки. При этом будут закрыты все вкладки, кроме открытой в данный момент.
- Закрыть вкладки справа: это закроет все вкладки справа от текущей.
- Переключить полноэкранный режим: это переключит окно браузера в полноэкранный режим.
Список жестов мыши в Microsoft Edge
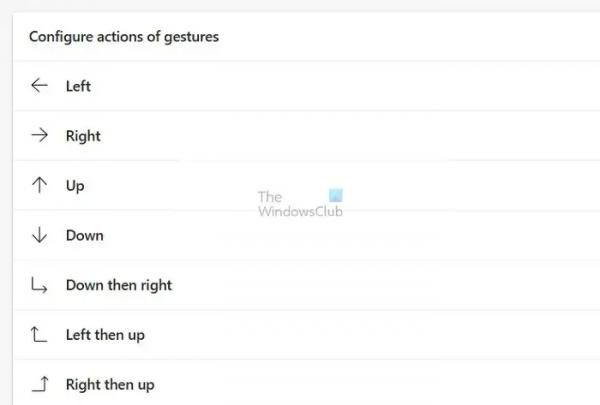
Теперь вы знаете, какие функции можно назначить жесту мыши и как их назначить. Давайте рассмотрим все доступные жесты. Чтобы использовать жест, удерживайте нажатой правую кнопку мыши и выполните жест. Вот список всех доступных жестов:
-
- Левый
- Верно
- Вверх
- Вниз
- Вниз, затем вправо
- Влево, затем вверх
- Прямо тогда вверх
- Прямо тогда вниз
- Вверх, затем влево
- Тогда направо
- Вниз, затем влево
- Влево, затем вниз
- Вверх, затем вниз
- Вниз, затем вверх
- Влево, затем вправо
- Вправо, затем влево
Microsoft Edge — один из самых удобных и оптимизированных браузеров. Ко всему этому добавляются новые функции жестов мышью, которые экономят ваше время и щелчки при правильном использовании. Мы надеемся, что статья оказалась для вас полезной. Пожалуйста, убедитесь, что вы поделитесь этим со всеми.
Что такое режим покачивания мыши?
Джоггеры для мыши — идеальное решение для пользователей, которые хотят, чтобы экраны оставались активными, одновременно сосредотачиваясь на других задачах. С помощью этого инструмента вы можете избежать появления неактивных или отсутствующих людей, гарантируя, что вы всегда будете продуктивны.
Что такое мультитач-жест?
Мультитач-жест предполагает использование двух или более пальцев на сенсорном устройстве, таком как смартфон, планшет или сенсорная панель, для выполнения действий или инструкций.



