В этом посте мы покажем вам, как включить и использовать динамическое освещение на ПК с Windows 11. Динамическое освещение — это новая функция, которая позволяет пользователям настраивать и настраивать периферийные устройства RGB непосредственно из настроек Windows. Это устраняет необходимость в использовании нескольких программ от брендов, производящих эти периферийные устройства.
Игровые периферийные устройства, такие как клавиатуры, мыши, гарнитуры и другие компоненты ПК, уже оснащены RGB-подсветкой. Это позволяет пользователям создавать динамические световые эффекты, которые персонализируют и улучшают внешний вид игровой установки. До сих пор пользователям приходилось полагаться на сторонние приложения для управления эффектами RGB-подсветки различных периферийных устройств, что также означало загрузку их компьютеров нежелательными программами. С выпуском функции динамического освещения пользователи теперь могут самостоятельно управлять своими совместимыми устройствами, не нуждаясь во всех подобных приложениях.
Включить и использовать динамическое освещение довольно легко с помощью совместимое устройство LampArray и поддерживаемая версия Windows 11. Если вы не хотите использовать эту функцию, вы можете отключить ее в любое время. В следующих разделах показано, как включить или отключить динамическое освещение на ПК с Windows 11.
Программы для Windows, мобильные приложения, игры — ВСЁ БЕСПЛАТНО, в нашем закрытом телеграмм канале — Подписывайтесь:)
Как включить динамическое освещение в Windows 11
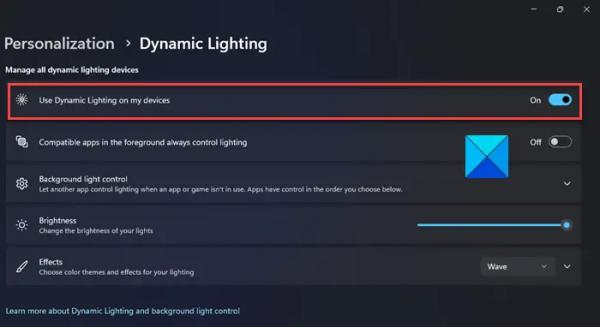
Выполните следующие действия, чтобы включить динамическое освещение на компьютере с Windows 11:
- Нажмите на значок кнопки «Пуск» в области панели задач и выберите «Настройки».
- Откройте «Персонализация» > «Динамическое освещение».
- Включите переключатель рядом с параметром «Использовать динамическое освещение на моих устройствах».
Использование динамического освещения в Windows 11
Чтобы использовать динамическое освещение в Windows 11, подключите совместимые периферийные устройства RGB через порты USB вашей системы. Затем перейдите в «Настройки» > «Персонализация» > «Динамическое освещение».
Этот раздел позволяет вам управлять глобальными настройками RGB-подсветки для всех ваших совместимых устройств. Чтобы изменить настройки отдельного устройства, выберите устройство из списка совместимых устройств, показанного вверху.
Убедитесь, что на моих устройствах включен параметр «Использовать динамическое освещение».
Вы можете использовать параметр «Совместимые приложения» на переднем плане «Всегда управлять освещением», чтобы выбрать, должны ли сторонние приложения управления RGB иметь возможность переопределять элементы управления освещением, установленные динамическим освещением.
Если вы хотите установить приложения поставщиков для расширенного управления освещением, вы можете использовать параметр «Управление фоновым освещением», чтобы выбрать порядок, в котором различные контроллеры фонового освещения имеют приоритет друг над другом.
Используйте ползунок «Яркость» для управления яркостью RGB-подсветки.
Используйте раскрывающийся список «Эффекты», чтобы изменить цветовую тему для освещения RGB.
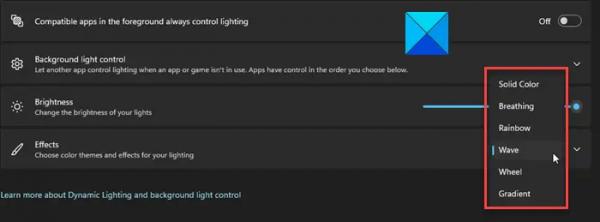
Вы можете выбрать один из следующих вариантов:
- Сплошной цвет: постоянно отображает выбранный цвет.
- Дыхание: для включения и выключения света используется только один цвет.
- Радуга: циклическое переключение спектра видимого света.
- Волна: использует два цвета для создания эффекта волны.
- Колесо: показывает спиральную анимацию в двух цветах.
- Градиент: отображает два выбранных цвета.
На основании выбора появятся дополнительные опции, позволяющие дополнительно настроить параметры освещения. Например, если вы выберете эффект «Радуга», вы сможете изменить скорость эффекта и направление, в котором должен воспроизводиться эффект. Для остальных эффектов вы сможете выбрать основной и второстепенный цвета с помощью параметра «Выбор цвета» или «Вырезанные цвета».
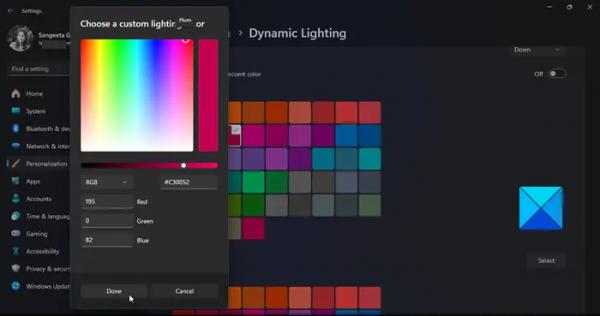
Переключатель «Подобрать цвет акцента Windows» позволяет мгновенно синхронизировать цвет акцента Windows с периферийными устройствами.
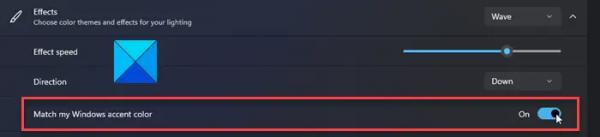
Отключить динамическое освещение в Windows 11
Если вы не являетесь поклонником RGB-подсветки, вы можете отключить динамическое освещение в Windows 11, выполнив следующие действия:
- Откройте страницу настроек Windows и выберите параметр «Персонализация» на левой панели.
- Нажмите «Динамическое освещение» на правой панели.
- Отключите переключатель рядом с параметром «Использовать динамическое освещение на моих устройствах».
Вот и все, что касается настройки динамического освещения в Windows 11. Надеюсь, вы найдете это полезным.
Читайте: Как включить и использовать автоматическую или адаптивную яркость в Windows.
Что такое динамическое освещение Windows 11?
Динамическое освещение — это новая функция операционной системы Windows 11, которая позволяет пользователям управлять своими устройствами RGB с помощью единого интерфейса. Эта функция позволяет им синхронизировать эффекты RGB на устройствах различных марок и распространять акцентный цвет Windows на подключенные периферийные устройства с подсветкой.
Почему динамическое освещение не отображается в Windows 11?
Если вы не видите динамическое освещение на странице настроек Windows, ваша система еще не получила обновление функции. Перейдите в раздел «Центр обновления Windows» и нажмите кнопку «Проверить наличие обновлений». Ваша система выполнит поиск и загрузит обновление. Установите обновление и перезагрузите компьютер. Теперь вы должны увидеть настройки динамического освещения.



