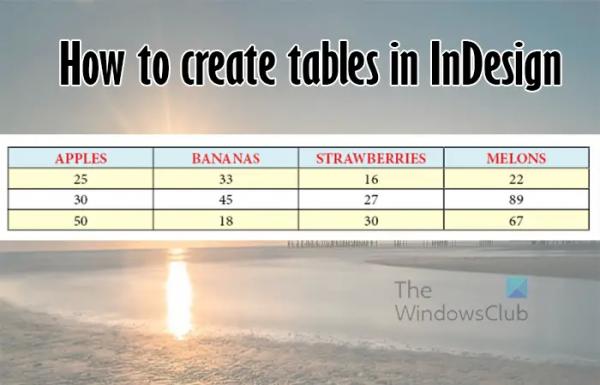Таблицы — это важный способ представления данных, чтобы пользователи могли легко их читать. Кто бы мог подумать, что InDesign, настольная издательская программа, может создавать таблицы? Таблицы отлично подходят для публикации, поскольку они соответствуют данным, которые должны найти ваши читатели. Это может быть информация, графики, статистика, рекламные ролики и т. д. По этим причинам важно знать, как создавать таблицы в InDesign.
Как создать таблицу в InDesign
Существует три способа создания таблиц в InDesign: вы можете преобразовать текст в таблицу, использовать функцию «Вставить таблицу» или импортировать таблицу из Excel в InDesign. Эта статья покажет вам, как создавать таблицы в InDesign с помощью этих методов.
- Преобразование текста в таблицу
- Вставить таблицу
- Импорт таблицы из Excel
1) Преобразование текста в таблицу
Программы для Windows, мобильные приложения, игры — ВСЁ БЕСПЛАТНО, в нашем закрытом телеграмм канале — Подписывайтесь:)
Функция преобразования текста в таблицу в InDesign очень важна, поскольку она позволяет вам писать текст или копировать тексты из Word или другого программного обеспечения для обработки текстов и преобразовывать их в таблицу.
Напишите текст в InDesign
Вы можете преобразовать текст, написанный в InDesign, в таблицу за несколько простых шагов. Щелкните инструмент «Текст», затем щелкните и перетащите, чтобы создать текстовую рамку. Затем вы бы написали текст, вы бы нажимали клавишу табуляции после каждого слова для заголовков/первой строки.
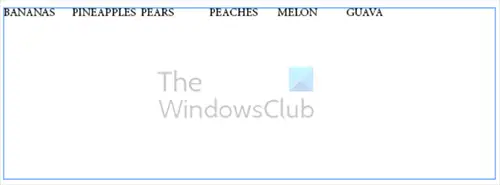
Вы можете нажимать вкладку один или несколько раз, чтобы создать пробел между каждым словом. Вы можете просто нажать Tab один раз, некоторые слова будут ближе друг к другу в зависимости от длины текста. Это не будет проблемой, когда преобразование будет сделано.
Для второй строки таблицы нажмите клавишу ввода после первого набора текста, следуйте тому же правилу записи, а затем табуляции, что и в первой строке. Используйте то же количество нажатий табуляции, что и в первой строке. Использование одинакового количества нажатий табуляции гарантирует, что каждый контент попадает друг под друга при создании таблицы. Если вы хотите, чтобы каждый текст располагался друг под другом, сделайте строки текста, соответствующие номеру того, что выше.
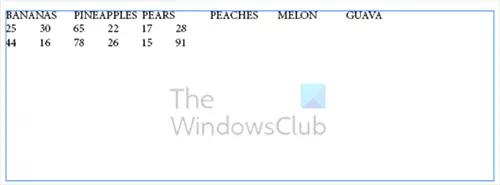
Чтобы написать следующую строку, которая будет подпадать под заголовки, просто нажмите ввод и напишите первое слово или число, затем нажмите табуляцию. Нажмите вкладку столько раз, сколько вы нажимали для первой строки. Если вы нажмете клавишу Tab один раз между каждым словом в первой строке, то нажмите клавишу Tab один раз во второй и последующих строках.
Когда вы помещаете текст в InDesign, не беспокойтесь о том, что он выглядит беспорядочно. Вкладка нажималась один раз между каждым текстом, а Enter нажималась один раз между каждой строкой. Следующий шаг позаботится об этом. Обратите внимание, что вам, возможно, придется выполнить форматирование, однако все должно быть идеально выровнено.

Чтобы создать таблицу из текста, выберите весь текст, затем перейдите в верхнее меню и нажмите «Таблица», затем «Преобразовать текст в таблицу».

Появится окно Преобразовать текст в таблицу. Вы можете оставить разделитель столбцов на вкладке, а разделитель строк на абзаце, затем нажмите OK. Вкладка означает, что текст будет разделен на столбцы в зависимости от того, где находятся вкладки. Опция «Абзац» означает, что текст будет разделен на строки в зависимости от того, где начинается абзац.
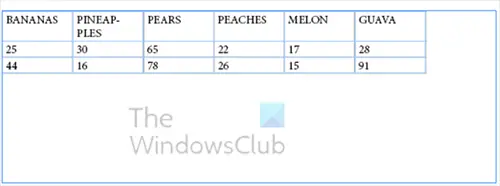
Это текст, правильно отформатированный в таблицу.
Скопируйте текст из Word или другого программного обеспечения
БАНАНЫ, АПЕЛЬСИНЫ, АНАНАСЫ, ДЫНИ
24, 17, 54, 13
17, 84, 15, 9
Вы можете создавать таблицы в InDesign, копируя текст из Word или другого программного обеспечения. Чтобы таблица вышла с правильными столбцами и строками, поставьте запятую после каждого текста, который вы хотите разместить в столбце. Посмотрите, как написаны тексты выше.
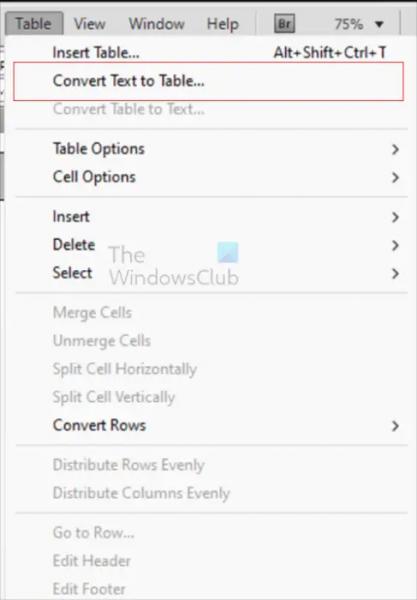
Затем вы копируете и вставляете текст в InDesign, выбираете весь текст, переходите в верхнюю строку меню и выбираете «Таблица», а затем «Преобразовать текст в таблицу».
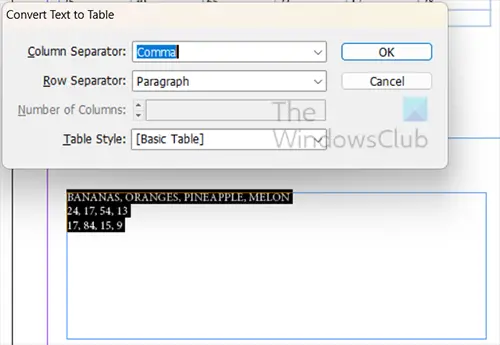
Появится окно «Преобразовать текст в таблицу», и вы измените разделитель столбцов на запятую, а разделитель строк — на абзац.
2) Вставить таблицу
Второй способ создания таблиц в InDesign — их вставка.
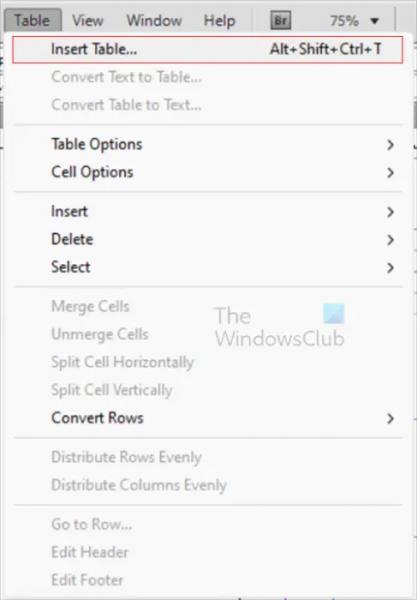
Чтобы вставить таблицу, выберите инструмент «Текст», затем щелкните и перетащите, чтобы создать текстовую рамку. Когда текстовый фрейм создан, перейдите в верхнее меню и нажмите «Таблица», затем «Вставить таблицу» или нажмите Alt + Shift + Ctrl + T.
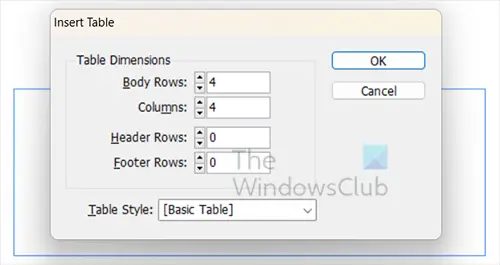
Появится окно «Вставить таблицу», выберите количество строк и столбцов, которое вы хотите для своей таблицы, затем нажмите «ОК».
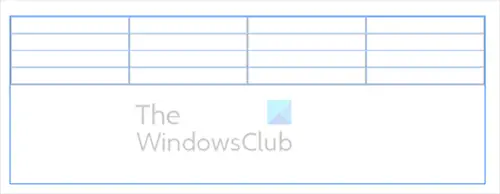
Это таблица с четырьмя столбцами и четырьмя строками, выбранными в параметрах «Вставить таблицу».
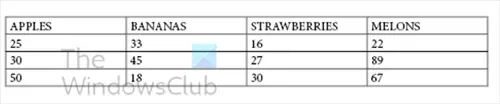
Вы можете добавить свои данные и отформатировать таблицу по своему усмотрению.

Вы можете отформатировать таблицу с помощью цветов текста и цветов строк.
3) Импорт таблицы из Excel
У вас может быть таблица в Excel, и вы хотите добавить ее в публикацию на рабочем столе в InDesign. Не беспокойтесь, вы можете взять свою таблицу из Excel и поместить ее в InDesign. Когда вы берете таблицу из Excel и помещаете ее в InDesign, вы получаете форматирование из Excel. Затем вы можете настроить таблицу, чтобы она соответствовала вашему проекту InDesign.
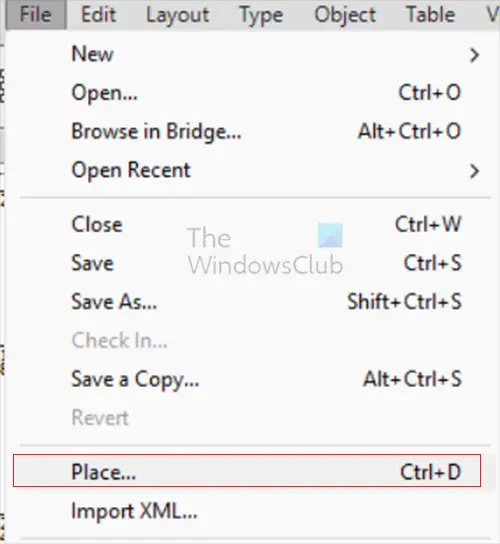
Чтобы поместить таблицу Excel в InDesign, перейдите в верхнюю строку меню InDesign и нажмите «Файл», затем «Поместить» или нажмите Ctrl + D.
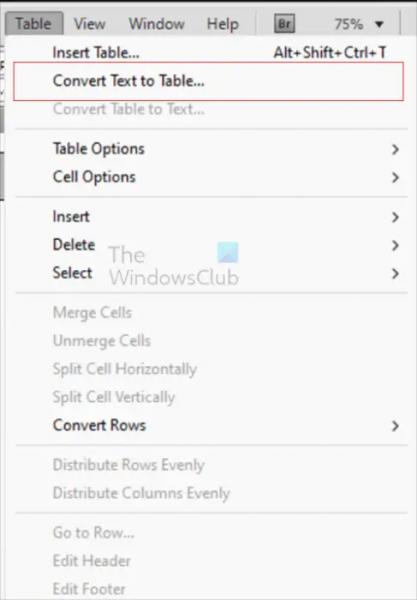
Если таблица встречается и не полностью отформатирована, как в Excel, просто выделите весь текст, затем перейдите в «Таблица», затем «Преобразовать текст в таблицу». Установите разделитель столбцов на вкладки, а разделитель строк на абзацы. Если вы объединили и центрировали ячейки, вы можете сделать то же самое в InDesign. Чтобы объединить и центрировать, выберите ячейки, которые вы хотите объединить, затем щелкните их правой кнопкой мыши и выберите «Объединить ячейки». Когда ячейки объединены, вы можете центрировать содержимое.
Читайте: Как создать интерактивный PDF в InDesign
Как добавить пустой столбец в таблицу в InDesign?
Если вам нужны дополнительные столбцы в таблице InDesign, добавить их довольно просто. Выберите столбец, который вы хотите разместить после нового столбца или столбцов, которые вы создадите. Щелкните правой кнопкой мыши выбранный столбец и в меню выберите «Вставить», затем щелкните «Столбец». Появится окно «Вставить столбец». Выберите количество столбцов, которые вы хотите, затем выберите «Влево» или «Вправо», чтобы выбрать, куда вы хотите, чтобы они шли по отношению к выбранному столбцу, затем нажмите «ОК».
Как применить стили к таблице в InDesign?
Таблицы в InDesign могут выглядеть так же привлекательно и функционально, как и таблицы в других программах. Вы можете добавить стили в свою таблицу, чтобы она выделялась, а данные легко читались. Чтобы добавить стили и другое форматирование, выберите таблицу, затем перейдите в «Таблица», затем «Параметры таблицы», затем «Настройка таблицы». Вы также можете просто выбрать таблицу, а затем нажать Alt + Shift + Ctrl + B. Появится окно параметров таблицы, здесь вы можете выбрать, как вы хотите, чтобы ваша таблица отображалась.