Если вы хотите создать панель мониторинга в Microsoft Excel, этот пост поможет вам. Информационная панель — это тип графического представления, отображающего ключевые показатели эффективности для определенной темы или бизнес-процесса. Это помогает анализировать тенденции, отслеживать ключевые показатели эффективности, отслеживать бюджет и делать многое другое, просто глядя на него. Он содержит графики и таблицы, которые представляют данные в реальном времени. Теперь, если вы хотите создать информационную панель Excel, вы можете использовать это пошаговое руководство.
Можете ли вы использовать Excel в качестве панели инструментов?
Да, вы определенно можете создать панель инструментов Excel, чтобы отображать и анализировать ключевые точки данных в одном месте. Вы можете найти множество типов диаграмм в Excel, которые можно использовать для создания целой панели представления данных в вашей книге Excel. Есть определенные предварительные знания, о которых вам нужно знать. К ним относятся:
- Какова основная цель и назначение вашего дашборда?
- Набор данных, который вы собираетесь использовать для своей информационной панели.
- Кто ваша целевая аудитория?
- Какие точки данных вы хотите отслеживать?
- Какие диаграммы вы хотите использовать?
Как только вы справитесь с перечисленными выше пунктами, вы сможете легко создать панель мониторинга Excel в Windows. Теперь есть два разных способа создания панели мониторинга в Excel. Обсудим эти два метода.
Программы для Windows, мобильные приложения, игры — ВСЁ БЕСПЛАТНО, в нашем закрытом телеграмм канале — Подписывайтесь:)
Как создать панель инструментов в Excel, которая автоматически обновляется
Существует два метода создания аналитической панели мониторинга в Excel, которая автоматически обновляется с использованием предварительно разработанного шаблона или с нуля на ПК с Windows 11/10:
- Используйте существующий шаблон панели мониторинга и отредактируйте его соответствующим образом.
- Создание дашборда с нуля.
1) Используйте существующий шаблон панели мониторинга и отредактируйте его соответствующим образом.
Первый и самый простой способ создать панель мониторинга в Excel — использовать готовый шаблон. Вы можете найти шаблон панели мониторинга полумесячного домашнего бюджета в Excel, который вы можете использовать, чтобы сделать то же самое. Кроме того, вы также можете искать шаблоны информационных панелей для Excel в Интернете, загружать их, импортировать в Excel, а затем редактировать.
Чтобы использовать Полумесячная панель управления домашним бюджетом шаблон, перейдите в меню «Файл» и нажмите «Создать».
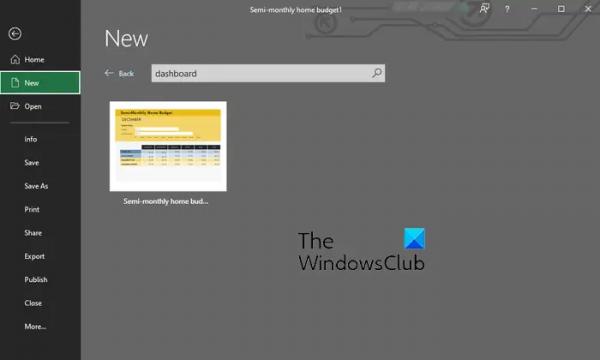
После этого введите «панель инструментов» в поле «Поиск онлайн-шаблонов», и он покажет вам Полумесячная панель управления домашним бюджетом шаблон. Нажмите на шаблон, а затем нажмите кнопку «Создать».
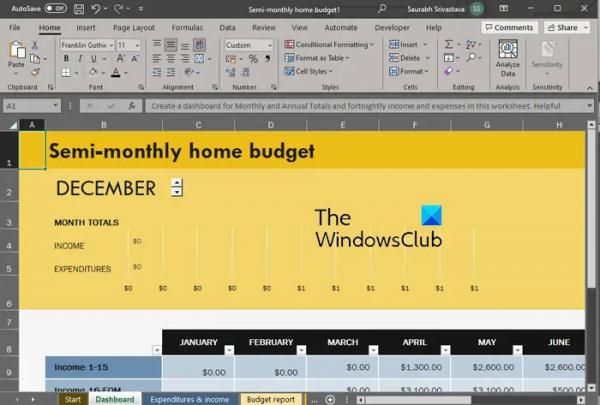
Теперь вы можете редактировать наборы данных, вносить другие изменения, форматировать и стилизовать содержимое, а также обновлять информационную панель в соответствии с вашими требованиями.
Читайте: 10 полезных шаблонов управления проектами fFree для Excel.
2) Создать дашборд с нуля
Если вы хотите создать панель управления Excel вручную с нуля, выполните пошаговую процедуру:
- Создайте или импортируйте свой набор данных.
- Очистите свой набор данных.
- Добавьте несколько рабочих листов, чтобы настроить рабочую книгу.
- Установите основную цель для панели инструментов.
- Проанализируйте свои данные.
- Выберите тип диаграммы, который соответствует вашим требованиям.
- Отфильтруйте данные на листе данных диаграммы.
- Постройте диаграмму.
- Выберите диаграмму.
- Настройте диаграмму.
- Добавьте больше диаграмм, чтобы создать информационную панель.
- Отредактируйте панель управления.
Самый первый шаг к созданию информационной панели в Excel — это добавление необходимых данных.
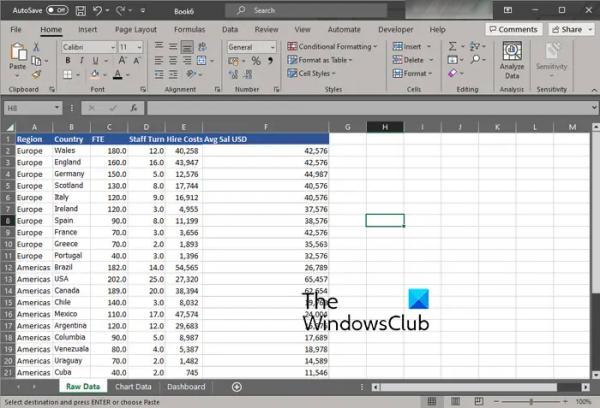
Вы можете создать набор данных с нуля или импортировать его из существующего файла Excel или другого поддерживаемого файла.
Теперь, когда вы импортировали свои данные, вы должны очистить и хорошо упорядочить свои данные. Вы можете проверить данные, удалить дубликаты из данных Excel и убедиться, что в ваших данных нет ошибок.
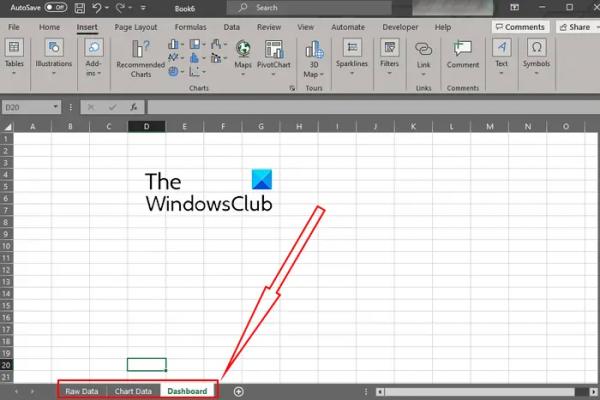
Затем вам нужно настроить свою книгу с несколькими листами, чтобы создать панель мониторинга. В основном вам нужны три разных рабочих листа для создания базовой панели инструментов. Вы можете назвать эти рабочие листы как Raw Data, Graph/Chart Data и Dashboard. Как следует из названия, эти рабочие листы будут содержать исходные данные, диаграмму и окончательную панель инструментов соответственно.
Нажмите кнопку «Плюс» ниже и добавьте рабочий лист. Рабочие листы Chart Data и Dashboard пока будут пустыми. Кроме того, лист необработанных данных содержит исходные данные, которые вы ранее создали или импортировали.
См.: Как создать диаграмму гистограммы в Microsoft Excel?
Следующее, что нужно сделать, это понять, что именно вы хотите на панели вывода. Это важно, так как существует множество вариантов создания панели инструментов, которые могут быть слишком сложными. Итак, определите основную цель панели инструментов, например, отображение тенденций, анализ бюджета и т. д.
Теперь наступает главный шаг, который заключается в выборе типа диаграммы, которую вы хотите использовать для визуального представления ваших данных. Excel предлагает множество диаграмм для графического отображения ваших данных, включая линейные диаграммы, гистограммы, гистограммы, круговые диаграммы, точечные диаграммы, каскадные диаграммы, радарные диаграммы, солнечные лучи и многое другое. Например, столбчатая диаграмма подходит для анализа ежемесячного бюджета, линейная диаграмма может использоваться для анализа тенденций, гистограммы эффективны для отображения сравнений на панели инструментов и т. д. Итак, поймите свои требования и выберите подходящий тип диаграммы.
Читать . Как создать линейную диаграмму и точечную диаграмму в Excel?
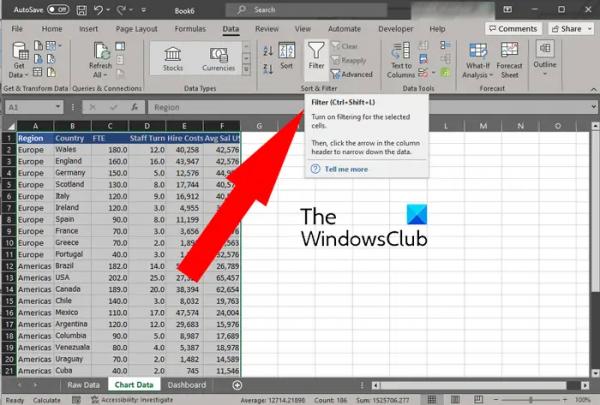
Собираетесь ли вы использовать все свои данные для представления панели выходных данных? Если нет, вам нужно отфильтровать данные, которые нужно отобразить на выходной панели. Для этого можно использовать меню «Данные» > «Фильтр». Сохраните отфильтрованные данные на листе данных диаграммы.
СОВЕТ: Как использовать расширенный фильтр в Excel?
После того, как вы закончите фильтрацию данных, вам нужно создать диаграмму. Для этого перейдите на рабочий лист Dashboard, который вы создали на третьем шаге. После этого щелкните меню «Вставка» и выберите тип диаграммы, которую вы хотите построить.
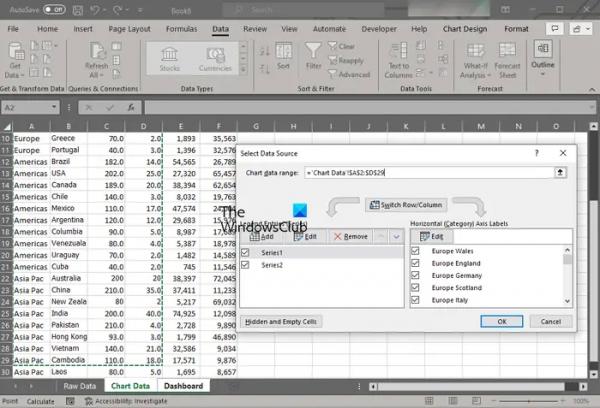
Когда вы добавите диаграмму, вы увидите пустое поле. Это связано с тем, что мы не выбрали данные для отображения на диаграмме. Итак, теперь мы собираемся выбрать входные данные. Щелкните правой кнопкой мыши добавленную диаграмму и в появившемся контекстном меню выберите пункт «Выбрать данные». Теперь перейдите на вкладку «Данные диаграммы» и выделите данные, которые вы хотите отобразить. Когда вы выбрали данные, нажмите кнопку OK, и данные будут нанесены на график.
Далее вы можете настроить созданную диаграмму и стилизовать ее, чтобы сделать ее более информативной. Вы можете отредактировать тип диаграммы, изменить стиль диаграммы, изменить шрифт и отформатировать ее в соответствии со своими предпочтениями.
Читайте: Как создать пиктограмму в Excel?
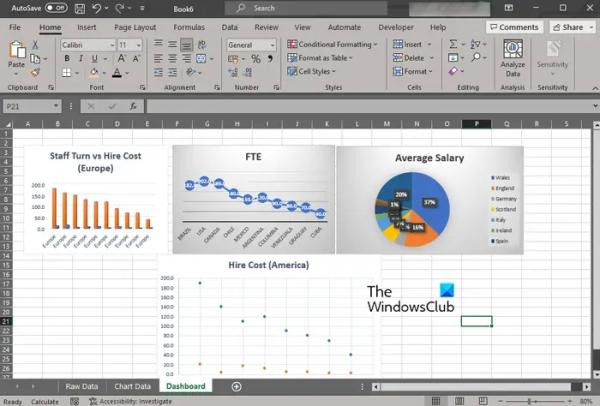
Вам нужно повторить описанный выше процесс, чтобы создать несколько типов диаграмм на панели инструментов. Добавьте диаграмму, выберите входные данные и настройте диаграмму.
Когда закончите, вы можете дополнительно изменить свою панель инструментов, чтобы она выглядела привлекательно и познавательно. Приборная панель будет обновлена и интерактивна, если вы используете динамические диаграммы. Таким образом, чтобы автоматически обновлять панель мониторинга, вы должны использовать диапазон динамической диаграммы, как мы делали в этом посте.
Вот и все. Теперь ваша панель инструментов создана, и вы можете использовать ее для отображения тенденций, сравнений и другой информации в одном месте. Информационную панель можно усовершенствовать, добавив в нее таблицы и дополнительные графики.
См.: Как показать диаграммы со скрытыми ячейками данных в Excel?
Как создать панель управления персоналом в Excel?
Чтобы создать панель управления персоналом, которая позволит команде отдела кадров отслеживать ключевые показатели эффективности (KPI) отдела кадров в Excel, вы можете использовать шаблон панели мониторинга KPI отдела кадров. В Интернете доступно несколько бесплатных шаблонов панели управления персоналом для Excel, которые можно загрузить и импортировать для создания собственной панели управления персоналом. Кроме того, вы также можете создать панель управления персоналом с нуля, как мы показали в этом посте.
Теперь прочитайте: Как создать сводную таблицу и сводную диаграмму в Excel?



