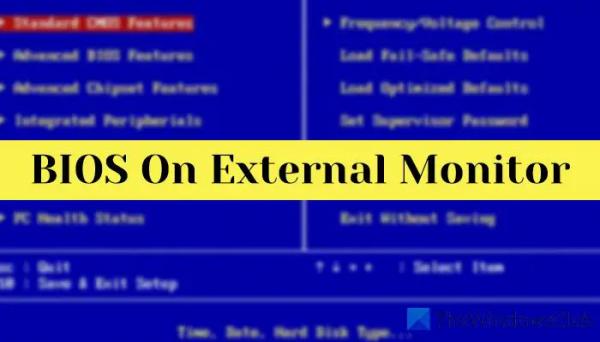Когда вы используете InDesign, вам в какой-то момент придется использовать информацию, имеющуюся у вас в Word или других приложениях. Возможно, вы захотите перенести формат исходного документа в InDesign. Обычно это тот случай, когда нужно сделать макет, уже созданный в Word или другом приложении. Также могут быть случаи, когда вам нужна информация, но вам не нужно, чтобы форматирование повлияло на ваш текущий документ InDesign. В этом случае вы вставите исходный документ без какого-либо форматирования.
Вы заметите, что опция вставки в InDesign с форматированием неактивна. Вам нужно будет знать, как это исправить. Важно знать, как копировать из Word в InDesign с форматированием или без него. Это значительно упростит работу в InDesign и получение информации из Word или других приложений.
Как скопировать из Word в InDesign с форматированием или без него
По умолчанию InDesign позволяет вставлять только скопированный контент без переноса форматирования из источника. Однако вы можете изменить эту опцию, если хотите перенести форматирование.
Программы для Windows, мобильные приложения, игры — ВСЁ БЕСПЛАТНО, в нашем закрытом телеграмм канале — Подписывайтесь:)
Вставить без форматирования
При копировании из Word или других приложений скопированное содержимое временно сохраняется в буфере обмена. Программное обеспечение, которое вы вставляете, решит, примет ли оно формат исходного документа. Это может быть решено по умолчанию или с помощью опций, которые вы выбираете.

Это оригинальный файл с форматированием в Microsoft Word.

Параметр вставки по умолчанию в InDesign — вставка без форматирования. Чтобы вставить содержимое из Word, просто скопируйте его, затем перейдите в InDesign, выберите «Редактировать», затем «Вставить» или нажмите Ctrl + C.

Когда вы вставляете содержимое в InDesign, используя параметр «Редактировать, а затем вставить» или Ctrl + P, содержимое будет вставлено без форматирования. По умолчанию InDesign вставит содержимое без какого-либо форматирования исходного документа. Если вы хотите, чтобы форматирование отображалось, вам придется изменить некоторые настройки.
Вставить с форматированием
Если вы хотите вставить контент в InDesign в формате исходного документа, вам придется изменить этот параметр в настройках InDesign.

Чтобы изменить параметр вставки в настройках, перейдите в верхнюю строку меню и нажмите «Редактировать», затем «Настройки», затем «Обработка буфера обмена».

Появится окно параметров настроек, перейдите к заголовку «При вставке текста и таблиц из других приложений». Выберите параметр «Вся информация (индексные маркеры, образцы, стили и т. д.)», затем нажмите «ОК».

Когда вы переходите к использованию вставки содержимого в InDesign с помощью команды «Правка», затем «Вставить» или Ctrl + P, форматирование из исходного документа будет помещено в InDesign.
Вставить без форматирования после разрешения форматирования
Теперь, когда вы разрешили InDesign получать формат из исходного документа, при вставке в InDesign в какой-то момент вам может потребоваться вставить без форматирования. Это довольно просто, поскольку вы выбрали параметр, разрешающий форматирование при вставке. Вы также автоматически включили параметр «Вставить без форматирования» в меню «Правка».

Если вы хотите вставить в InDesign без форматирования исходного файла, перейдите в верхнюю строку меню и нажмите «Редактировать», затем «Вставить без форматирования».

Это содержимое, вставленное в InDesign из Word с помощью параметра «Вставить без форматирования». Вы заметили, что контент выглядит так же, как и тогда, когда опция «Вся информация» не была выбрана.
Если вы вставите с помощью «Правка», затем «Вставить» или Ctrl + V, содержимое будет вставлено в InDesign с форматированием, поскольку у вас выбран параметр «Вся информация» (индексные маркеры, образцы, стили и т. д.). Вот почему теперь вам придется использовать параметр «Вставить без форматирования», если вы хотите, чтобы контент отображался в InDesign без исходного форматирования. Другой вариант — перейти в «Настройки» и снять флажок «Вся информация (индексные маркеры, образцы, стили и т. д.).
Читайте: Как сохранить файлы InDesign в более ранней версии?
Почему InDesign не позволяет мне вставлять данные без форматирования?
Параметр вставки по умолчанию в InDesign позволит вам вставить только текстовое содержимое из источника без форматирования. Когда вы выбираете «Файл», затем «Вставить» или нажимаете Ctrl + V, содержимое будет вставлено в InDesign без форматирования из источника. Вы также заметите, что опция «Вставить без форматирования» неактивна. Чтобы включить опцию «Вставить без форматирования», вам необходимо внести изменения в параметры «Настройки». Перейдите в верхнее меню и нажмите «Правка», затем «Настройки», затем «Обработка буфера обмена». Когда появится окно параметров настроек, выберите параметр «Вся информация (индексные маркеры, образцы, стили и т. д.)», затем нажмите «ОК». С этого момента всякий раз, когда вы вставляете в InDesign, используя команду «Правка», затем «Вставить» или Ctrl + V, содержимое и форматирование будут получаться из источника.
Если вы хотите вставить без форматирования, нажмите «Редактировать прошлое без форматирования» или Ctrl + Shift + V.
Как вставить в нужное место в InDesign?
Если вы хотите скопировать из одного источника и вставить в одно и то же место в InDesign, вы будете использовать опцию «Вставить на место». Перейдите в верхнюю строку меню и нажмите «Правка», затем «Вставить на место» или нажмите Alt + Shift + Ctrl + V. Это работает хорошо, особенно если вы копируете и вставляете из одного документа InDesign в другой документ InDesign.