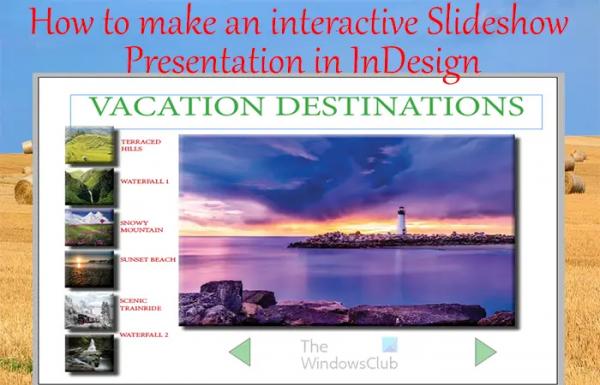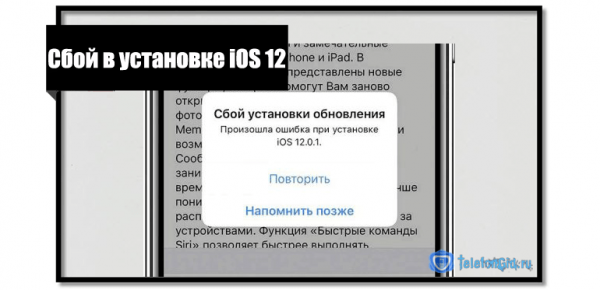Изучение того, как сделать интерактивную презентацию в виде слайд-шоу в InDesign, сделает вашу презентацию выдающейся. Добавление кнопок, которые перенаправляют пользователя на разные страницы и содержимое, а также анимация кнопок может сделать презентацию в виде слайд-шоу более интересной.
Как сделать интерактивную презентацию слайд-шоу в InDesign
Интерактивные слайд-шоу можно делать для разных устройств. Эта презентация будет сделана для обычного экрана ПК. Если вы хотите сделать его для мобильных устройств, вы можете изменить размер страницы и другую информацию в параметрах документа. Продолжайте читать, чтобы узнать, как создать интерактивную презентацию в виде слайд-шоу в InDesign.
- Откройте и подготовьте InDesign
- Размещение изображений в InDesign
- Дизайн слайдов
- Добавляйте текст к слайдам
- Добавить переход к кнопкам
- Добавьте анимацию к кнопкам и слайдам
1) Откройте и подготовьте InDesign
Программы для Windows, мобильные приложения, игры — ВСЁ БЕСПЛАТНО, в нашем закрытом телеграмм канале — Подписывайтесь:)
Первым шагом к созданию интерактивного слайд-шоу в InDesign является открытие и подготовка InDesign. Щелкните значок InDesign, чтобы открыть его. Затем вы открываете новый документ и выбираете нужные параметры. Таким образом, вы должны знать, сколько страниц вам нужно для презентации плюс домашняя страница. Эта статья покажет вам, как сделать презентацию интерактивной, но не покажет, как составить полную презентацию. Вы увидите, как переходить от слайда к слайду, а также связанную структуру таблицы содержания на главном слайде.

Когда откроется окно параметров нового документа, введите нужное количество страниц, не забудьте включить одну страницу для обложки. Вы должны снять флажок «Развороты». Измените ориентацию на альбомную. Вы можете выбрать другие параметры презентации, а затем нажать «ОК», чтобы подтвердить и сохранить параметры.
2) Поместите изображения в InDesign
В зависимости от того, о чем ваша презентация, к ней будут добавлены изображения. Чтобы поместить изображения в InDesign, вы можете выбрать их и перетащить на страницу документа InDesign. Когда вы выбираете несколько изображений и перетаскиваете их в InDesign, вы можете щелкнуть, чтобы освободить одно за другим. Если вы хотите сделать все изображения одинакового размера, вы можете поместить их все на одну страницу, а затем сложить друг на друга, убедившись, что они имеют одинаковый размер, а затем переместить их на соответствующую страницу.
3) Дизайн слайдов
На этом этапе вы хотите создать то, как должны выглядеть слайды. Вы должны разработать обложку и другие информационные слайды. Как указывалось ранее, в статье будет рассмотрено, как сделать презентацию интерактивной, а не как сделать слайды и шаг за шагом добавлять информацию.
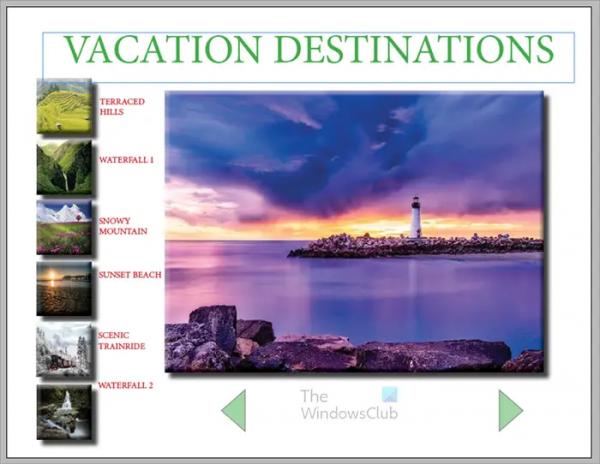
Это обложка слайда с изображением и несколькими кнопками сбоку, которые будут интерактивными и связанными. К изображению и кнопкам добавлены эффекты «Тень», «Внутренняя тень», «Скос и тиснение», чтобы сделать страницу более привлекательной. Ниже также есть кнопки для перехода на другие страницы. Эта титульная страница также будет работать как оглавление, кнопки по бокам перенесут вас на нужную страницу при нажатии.
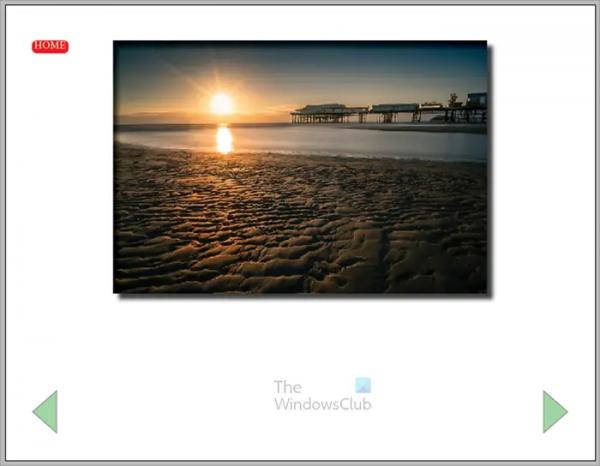
Это один из информационных слайдов с кнопками, но информация еще не добавлена. Кнопка «Домой» автоматически вернет вас на главную/обложку. К изображению на слайде добавлены эффекты «Внутренняя тень» и «Тень».
4) Добавить текст на слайды
Вы можете добавить свой информационный текст к слайдам. Вы можете добавить текстовый бант, чтобы увидеть, как будут выглядеть слайды, прежде чем сделать кнопки и изображения интерактивными и анимированными.
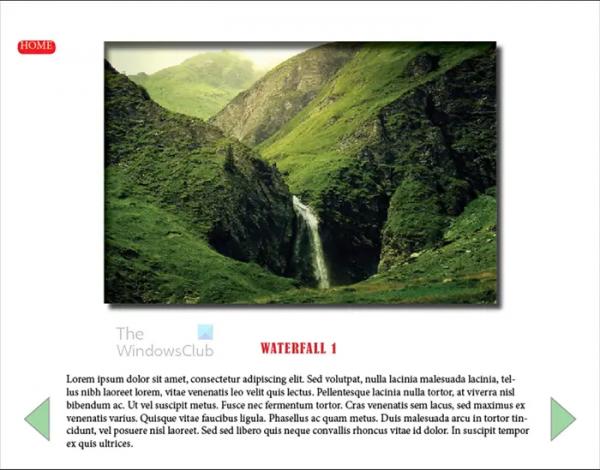
Это один из слайдов презентации с добавленным текстом.
5) Добавить переход к кнопкам
На этом шаге переход будет добавлен ко всем кнопкам. Переход — это когда вы нажимаете кнопку, она переносит вас на другую страницу. Миниатюры изображений перенесут вас на соответствующие страницы. Кнопки со стрелками переместят вас на страницу назад или вперед.
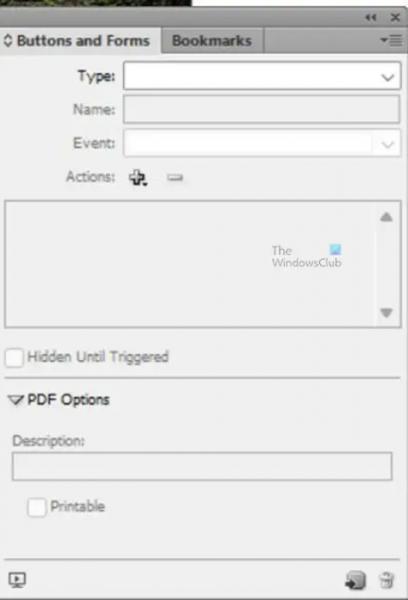
Для добавления функции перехода к кнопке вам понадобится панель Кнопки и формы. Если панель «Кнопки и формы» недоступна, выберите «Окно», затем «Интерактив», затем «Кнопки и формы». Эта функция кнопки будет переходить на страницу, а не в другое состояние.
С панелью «Кнопки и формы» на экране нажмите кнопки на слайдах, затем перейдите на панель «Кнопки и формы» и нажмите кнопку раскрывающегося списка «Тип», затем выберите «Кнопка».
Имя
Затем вы дадите кнопке описательное имя.
Событие
Вы позволите даже остаться при отпускании или касании. Вы можете выбрать то, что вы хотите, чтобы событие было, но по умолчанию On Release или Tap работает хорошо.
Действие
Под действием вы нажмете кнопку «Плюс» (+), чтобы добавить то, что вы хотите, чтобы щелчок делал. В этом случае при нажатии кнопки произойдет переход на другую страницу, поэтому выберите Перейти на страницу. Затем введите номер страницы, на которую вы хотите перейти с помощью этой кнопки.
Появление
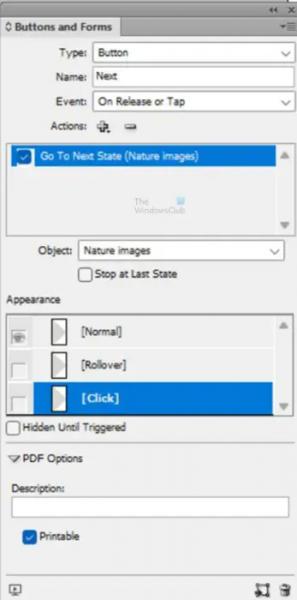
В разделе «Внешний вид» вы можете выбрать, как должна выглядеть кнопка при выполнении этих действий: «Обычный», «Наведение курсора» и «Нажатие».
Вы будете следовать приведенным выше инструкциям для всех кнопок в слайд-шоу. Вам нужно будет зайти на все страницы и выполнить действие на всех кнопках. Вы можете сделать так, чтобы последняя кнопка «Вперед» на последней странице возвращала вас на первую страницу или просто заканчивала. Вы можете сделать первую кнопку «Назад» на первой странице цикла до последней страницы, просто ничего не делая.
Кончик
Вы можете сделать так, чтобы ваша кнопка исчезала примерно до 40%. Когда вы переходите к внешнему виду кнопок и форм, вы можете сделать Rollover 50% и Click 65%. Это придает кнопке анимированный вид.
6) Добавьте анимацию к кнопкам и слайдам
На этом шаге вы добавите анимацию к кнопкам и слайдам. Эта статья покажет вам, как добавить анимацию к кнопкам и слайдам.
Предварительный просмотр
Чтобы перейти в режим презентации и посмотреть, как будет выглядеть ваше слайд-шоу, нажмите Shift + W. Обратите внимание, что в режиме презентации кнопки перехода к другому слайду не работают. Чтобы протестировать кнопки, вам нужно будет загрузить свою презентацию онлайн или предварительно просмотреть ее в браузере. Вы также можете предварительно просмотреть документ в режиме E-Pub, чтобы проверить переход на другие страницы. Всякий раз, когда вы загружаете свою презентацию InDesign онлайн, она становится интерактивной и более интересной.
Читайте: Как поместить изображение в рамку в InDesign
Как вы используете интерактив в InDesign?
Вы можете добавить интерактивности в свои документы InDesign, чтобы сделать их более интересными. Книги, листовки, карты, журналы и другие документы InDesign можно сделать интерактивными. Когда эти документы загружены, пользователи могут взаимодействовать с ними через интерактивное содержимое, которое вы добавляете. Этим интерактивным содержимым могут быть кнопки, формы, ссылки и т. д. Для предварительного просмотра этих интерактивных элементов их можно просмотреть в InDesign с помощью средства просмотра SWF или E-Pub.
Можно ли добавить анимацию в InDesign?
Вы можете анимировать свой контент в InDesign, чтобы сделать его интереснее. Чтобы анимировать что-либо в InDesign, сначала выберите его, а затем выберите «Окно» > «Интерактив» > «Анимация». Появится панель анимации. Затем вы можете выбрать параметры анимации, которые вы хотите для вашего объекта.