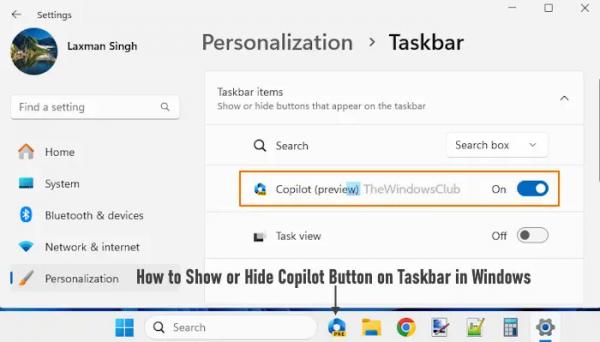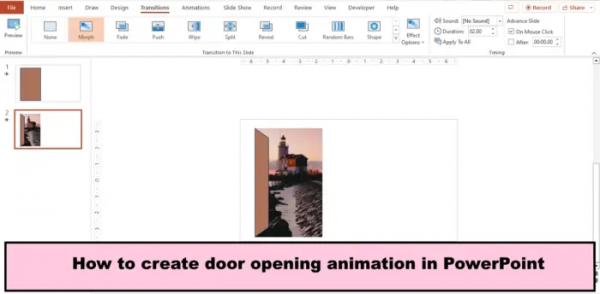Второй пилот Windows — это новая функция и помощник искусственного интеллекта для устройств с Windows 11, интегрированный с Bing Chat, а также с собственными и сторонними плагинами. Вы можете нажать на Значок панели задач Windows Copilot чтобы вызвать его, и тогда он появится как боковая панель (в правой части), чтобы вы могли использовать его при работе с другими программами, приложениями и т. д. По умолчанию значок этого личного помощника остается на панели задач, но вы также можете скрыть его значок на панели задач и снова показать его при необходимости. В этом посте рассматриваются все возможные способы отображения или скрытия кнопки Copilot на панели задач в Windows 11.
В настоящее время доступна только предварительная версия Windows Copilot. Эта функция предоставляется с контролируемым развертыванием для пользователей с Insider Preview сборкой 23493 или выше, поэтому не у всех пользователей есть эта функция. Кроме того, убедитесь, что вы используете Microsoft Edge версии 115.0.1901.150 или выше. Только тогда вы сможете получить эту функцию и использовать параметры для отображения/скрытия значка второго пилота на панели задач Windows 11.
Как включить Copilot в Windows 11?
По умолчанию функция Windows Copilot остается включенной в Windows 11. Вам нужно только активировать ее или включить (если она отключена) с помощью собственных параметров. Но если вы не можете включить функцию второго пилота и видите, что Кнопка второго пилота неактивна на вашем ПК с Windows 11, это может произойти, если в окне редактора групповой политики или редакторе реестра настроен соответствующий параметр, который отключил Windows Copilot. Вам нужно получить доступ к этому конкретному параметру, а затем изменить конфигурацию, чтобы снова включить Windows Copilot. Мы рассмотрели шаги по включению / отключению Copilot в Windows 11 с использованием групповой политики и реестра, а также в этом посте ниже.
Как показать или скрыть кнопку второго пилота на панели задач в Windows 11
Есть четыре способа показать или скрыть кнопку второго пилота на панели задач в Windows 11:
Программы для Windows, мобильные приложения, игры — ВСЁ БЕСПЛАТНО, в нашем закрытом телеграмм канале — Подписывайтесь:)
- Показать или скрыть кнопку Copilot на панели задач с помощью приложения «Настройки»
- Показать или скрыть значок второго пилота на панели задач с помощью редактора реестра
- Включите или отключите кнопку Copilot на панели задач с помощью редактора групповой политики.
- Включите или отключите кнопку Copilot на панели задач с помощью редактора реестра.
Давайте подробно проверим каждый вариант.
1) Показать или скрыть кнопку второго пилота на панели задач с помощью приложения «Настройки».
Используйте следующие шаги, чтобы показать или скрыть кнопку Copilot на панели задач с помощью приложения «Параметры Windows 11»:
- Нажмите сочетание клавиш Win+I. Откроется приложение «Настройки».
- Выберите категорию «Персонализация».
- Доступ к странице панели задач
- Разверните раздел Элементы панели задач.
- Используйте переключатель второго пилота, чтобы отобразить/скрыть значок второго пилота на панели задач.
2) Показать или скрыть значок второго пилота на панели задач с помощью редактора реестра.

Шаги, чтобы отобразить/скрыть значок Copilot на панели задач Windows 11 с помощью редактора реестра, приведены ниже. Мы рекомендуем сделать резервную копию реестра Windows, прежде чем вносить в него какие-либо изменения.
- Нажмите сочетание клавиш Win + R, чтобы открыть окно «Выполнить команду».
- Тип regedit в текстовом поле
- Ударь Входить ключ для открытия реестра Windows
- Выберите раздел Advanced Registry под HKEY_CURRENT_USER корневой ключ. Путь следующий:
HKEY_CURRENT_USERSoftwareMicrosoftWindowsCurrentVersionExplorerAdvanced
- Вы увидите несколько значений DWORD (32-разрядных) в правом разделе.
- Дважды щелкните значение DWORD ShowCopilotButton, чтобы отредактировать его. Это откроет небольшую коробку. Если вы не видите это значение, то сначала щелкните правой кнопкой мыши пустую область> Создать> Ключ. Переименуйте новый ключ в ShowCopilotButton
- Поместите 0 в поле данных значения ShowCopilotButton значения DWORD
- Нажмите кнопку ОК.
Это отключит кнопку Copilot в приложении «Настройки» Windows 11, что скроет или удалит значок Copilot с панели задач.
Чтобы отобразить или добавить значок Copilot на панель задач Windows 11 с помощью редактора реестра, вы можете выполнить шаги, указанные выше. Вам нужно только поставить 1 в поле данных значения ShowCopilotButton значение DWORD и нажмите кнопку ХОРОШО кнопка для него.
Связанный: Как использовать Microsoft Copilot в Word
3) Включите или отключите кнопку Copilot на панели задач с помощью редактора групповой политики.
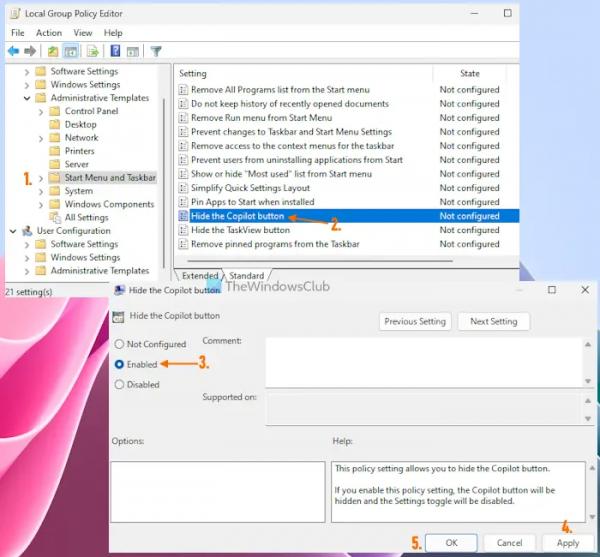
Этот метод переопределяет параметр приложения «Настройки» и параметр «Редактор реестра» (см. выше) и полностью отключает кнопку второго пилота. В результате кнопка или значок второго пилота удалены с панели задач в Windows 11.
Кроме того, кнопка «Второй пилот» неактивна в приложении «Настройки», и вы увидите там сообщение «Некоторыми из этих настроек управляет ваша организация». Не волнуйтесь, вы также можете отменить изменения, когда это необходимо. Вот шаги, чтобы включить или кнопку Copilot на панели задач с помощью редактора групповой политики в Windows 11:
- Нажмите горячую клавишу Win+R. Откроется окно «Выполнить команду».
- Тип gpedit.msc в его текстовом поле и нажмите кнопку ХОРОШО кнопка. Это откроет окно редактора групповой политики.
- Перейдите к следующей папке в окне редактора групповой политики:
Конфигурация компьютера> Административные шаблоны> Меню «Пуск» и панель задач
- Чтобы получить доступ к настройке кнопки «Скрыть второй пилот», дважды щелкните ее. Это действие откроет другое окно
- Нажмите на опцию «Включено» в этом окне.
- Нажать на Применять кнопка и ХОРОШО кнопка
- Перезагрузите компьютер с Windows 11.
Это отключит кнопку второго пилота для все пользователи на вашем ПК с Windows 11.
Позже, чтобы включить кнопку Copilot в Windows 11, выполните шаги, описанные выше, и получите доступ к Скрыть кнопку второго пилота параметр. Щелкните параметр «Не настроено» для этого параметра, нажмите кнопку Применять кнопку, а затем кнопку ХОРОШО кнопка. Перезагрузите систему для применения изменений.
Теперь вы можете открыть приложение «Настройки» и включить кнопку Copilot в соответствующем разделе, после чего на панели задач Windows 11 отобразится значок Copilot.
4) Включите или отключите кнопку Copilot на панели задач с помощью редактора реестра.
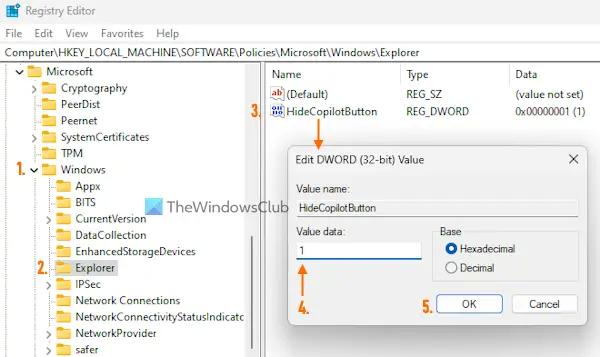
В то время как метод редактора реестра, который мы рассмотрели выше, только показывает или скрывает кнопку Copilot на панели задач, этот параметр позволяет вам удалить кнопку второго пилота с панели задач, а также отключить кнопку второго пилота или функция, представленная в приложении «Настройки» (так же, как параметр «Редактор групповой политики»). Вы всегда можете включить функцию второго пилота позже. Внимательно следуйте инструкциям ниже, чтобы включить или отключить значок Copilot на панели задач с помощью редактора реестра:
- Тип regedit в поле поиска Windows 11
- Ударь Входить ключ, чтобы открыть окно редактора реестра
- Получите доступ к ключу реестра Windows, используя путь, указанный ниже:
HKEY_LOCAL_MACHINESOFTWAREPoliciesMicrosoftWindows
- Выберите раздел реестра проводника. Если вы не видите Исследователь ключ там, то щелкните правой кнопкой мыши раздел реестра Windows > Создать > Ключ. Когда ключ реестра добавлен, переименуйте его в Исследователь
- В правой части этого ключа создайте новое значение DWORD (32-разрядное). Задайте имя этого значения как HideCopilotButton. Это значение реестра связано с кнопкой Copilot, и вам необходимо изменить его значение, чтобы скрыть кнопку Copilot с панели задач.
- Дважды щелкните на HideCopilotButton ценность и Изменить значение DWORD (32-разрядное) появится окно
- Добавьте 1 в поле «Значение».
- Нажмите кнопку ОК.
Вот и все! Вам также может потребоваться перезагрузить компьютер для применения изменений.
В случае, если вам необходимо включить значок Copilot на панели задач с помощью редактора реестра на ПК с Windows 11, выполните указанные выше действия. Ты можешь удалить HideCopilotButton значение DWORD, а затем перезагрузите компьютер. После этого используйте приложение «Настройки», чтобы включить кнопку «Второй пилот» и отобразить ее на панели задач.