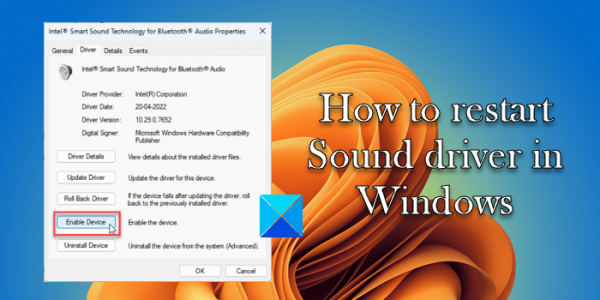В этом посте мы покажем вам, как перезапустить звуковой драйвер в Windows 11/10. Аудиодрайвер — это программный компонент, который позволяет компьютеру взаимодействовать с периферийными аудиоустройствами, такими как наушники, динамики, внутренние звуковые карты и т. д. Когда драйвер перестает работать, система перестает воспроизводить звук.
Появилась возможность зарабатывать Биткоины просто в браузере вашего устройства. Зарабатывайте биткойны, смотря видео, общаясь в чате или играя в сети.
Windows поставляется со встроенным автоматическим средством устранения неполадок со звуком, которого достаточно для устранения большинства проблем со звуком. Однако, если средство устранения неполадок не может решить проблему со звуком или звуком на ПК с Windows 11/10, попробуйте перезапустить звуковой драйвер.
Программы для Windows, мобильные приложения, игры — ВСЁ БЕСПЛАТНО, в нашем закрытом телеграмм канале — Подписывайтесь:)
Как перезапустить звуковой драйвер в Windows 11/10
Всегда полезно перезапустить аудиодрайвер в Windows 11/10, прежде чем пытаться переустановить драйвер. Это не только простой процесс, но и позволяет быстро решить проблемы со звуком в вашей системе без особых усилий. Вот как вы можете перезапустить звуковой драйвер на ПК с Windows 11/10:
- Откройте Диспетчер устройств.
- Найдите звуковой драйвер.
- Отключите аудиоустройство.
- Включите аудиоустройство.
Давайте посмотрим на это подробно.
1) Откройте Диспетчер устройств
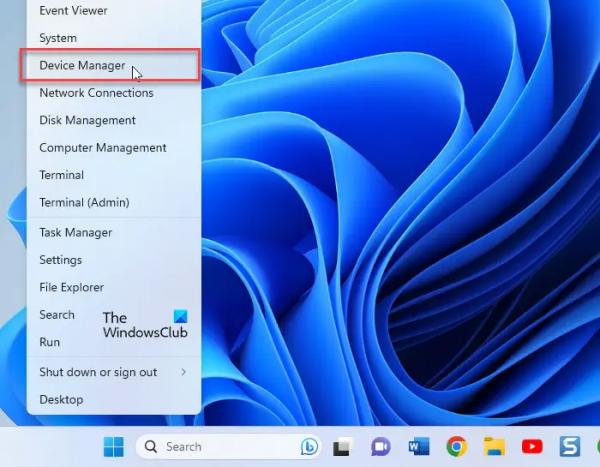
Нажмите на строку поиска Windows и введите «устройство». Диспетчер устройств будет отображаться поверх результатов поиска. Нажмите на нее, чтобы открыть Диспетчер устройств в Windows.
Кроме того, вы можете щелкнуть правой кнопкой мыши значок кнопки «Пуск» и выбрать «Диспетчер устройств» в меню WinX.
2) Найдите свой звуковой драйвер
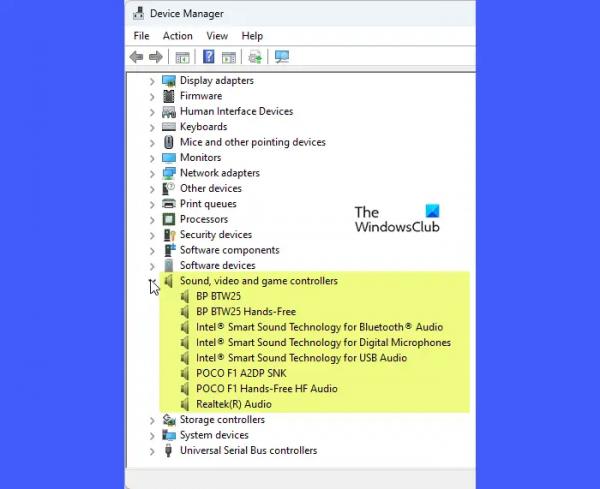
В окне «Диспетчер устройств» щелкните стрелку вправо прямо перед параметром «Звуковые, видео и игровые контроллеры». Раздел расширится, чтобы показать ваш звуковой драйвер.
Обратите внимание, что в вашей системе может быть установлено более 1 звукового драйвера. Realtek будет основным встроенным звуком. Другие могут принадлежать встроенным или внешним графическим картам (например, Intel или NVIDIA) или аудиоустройству USB, присутствующему в вашей системе.
Если вы знаете, на каком устройстве возникают проблемы со звуком, этого достаточно. Вы можете быстро перезапустить драйвер только для этого устройства. Но если вы этого не сделаете, вам, возможно, придется перезапустить драйвер для всех аудиоустройств, которые вы видите в окне диспетчера устройств.
3) Отключить аудиоустройство
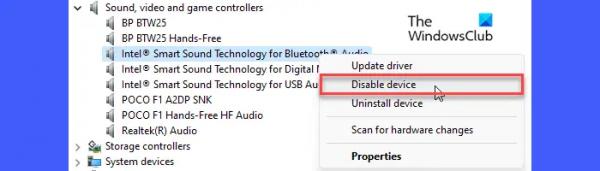
Щелкните правой кнопкой мыши аудиодрайвер. Появится меню. Нажмите на опцию «Отключить устройство».
Появится всплывающее окно подтверждения. Нажмите кнопку «Да» во всплывающем окне, чтобы подтвердить отключение аудиоустройства.
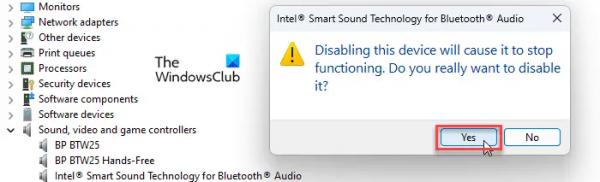
Если появится запрос на перезагрузку, сохраните свою работу, закройте все открытые приложения и перезагрузите компьютер.
4) Включить аудиоустройство
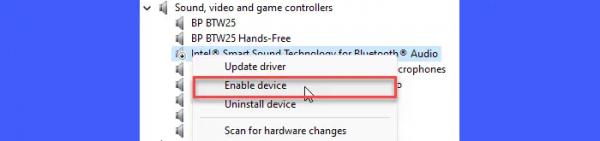
После перезагрузки компьютера откройте Диспетчер устройств и дважды щелкните Звуковые, видео и игровые контроллеры. Затем щелкните правой кнопкой мыши драйвер устройства и выберите параметр «Включить устройство».
Мы надеемся, что это должно решить проблему со звуком на вашем ПК с Windows 11/10. Если проблема не устранена, попробуйте переустановить аудиодрайвер.
Надеюсь, это поможет.