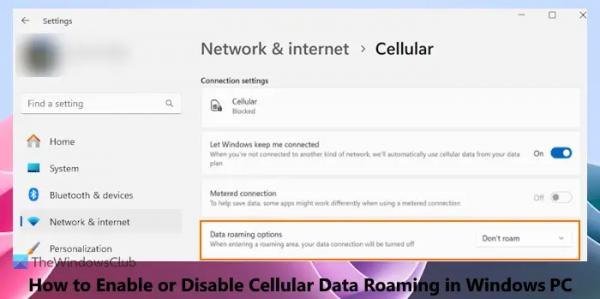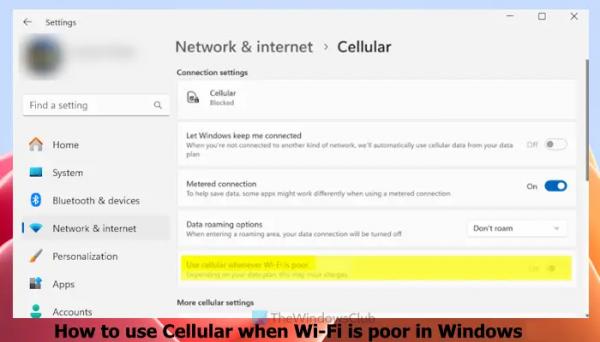В этом руководстве мы покажем вам, как включить или отключить роуминг сотовых данных в Windows 11. В Windows 11 есть специальный параметр для роуминга данных, который, если он включен или включен, поддерживает мобильное соединение для передачи данных. Это позволяет вам продолжать использовать сотовые данные, находясь в зоне роуминга или когда устройство находится за пределами сети вашего мобильного оператора. Если вы хотите предотвратить плату за передачу данных в роуминге, вы также можете отключить или отключить мобильный интернет в роуминге при необходимости.
Если ваше устройство с Windows 11 имеет eSIM или встроенную SIM-карту, вы можете сначала подключить свой ПК с Windows 11 к тарифному плану сотовой связи, а затем включить/отключить сотовый роуминг данных в соответствии с вашими требованиями.
Как включить или отключить роуминг сотовых данных в Windows 11
Ты можешь включить или отключить роуминг сотовых данных в Windows 11 используя три нативных способа. Это:
- Включите или выключите роуминг сотовых данных с помощью приложения «Настройки».
- Включить или отключить роуминг сотовых данных с помощью редактора групповой политики
- Включите или отключите роуминг сотовых данных с помощью редактора реестра.
Давайте подробно рассмотрим все эти варианты.
Программы для Windows, мобильные приложения, игры — ВСЁ БЕСПЛАТНО, в нашем закрытом телеграмм канале — Подписывайтесь:)
1) Включите или отключите роуминг сотовых данных с помощью приложения «Настройки».
Самый простой способ включить или выключить мобильный интернет-роуминг с помощью приложения «Настройки» Windows 11. Для этого выполните следующие действия:
- Щелкните правой кнопкой мыши кнопку «Пуск» и выберите Настройки вариант. Это откроет приложение настроек Windows 11.
- Выберите параметр «Сеть и Интернет» в левом разделе.
- Нажмите на опцию «Сотовая связь». Возможно, вам придется сначала включить параметр «Сотовая связь», если вы еще не включили его.
- Для опций роуминга данных (в разделе Настройки соединения раздел), используйте опцию Не перемещаться, доступную в раскрывающемся меню. Это отключит или отключит роуминг сотовых данных в Windows 11.
Чтобы включить или включить роуминг сотовых данных в Windows 11, выполните описанные выше шаги и выберите параметр «Роуминг» в раскрывающемся меню Варианты роуминга данных.
Этот параметр также можно включить/выключить из реестра Windows. Сначала перейдите по следующему пути:
HKEY_LOCAL_MACHINESOFTWAREMicrosoftWwanSvcRoamingPolicyForPhone
Найдите ключ GUID (глобальный уникальный идентификатор) для подключения к сотовой сети и выберите его. Вы увидите значение DWORD с именем InternetAlwaysOn. Если вы установите данные шестнадцатеричного значения в 18000то Не бродить опция будет установлена. Если 18002 устанавливается как данные шестнадцатеричного значения для этого значения DWORD, затем Бродить опция будет установлена для параметров роуминга данных в приложении «Настройки».
2) Включить или отключить роуминг сотовых данных с помощью редактора групповой политики.
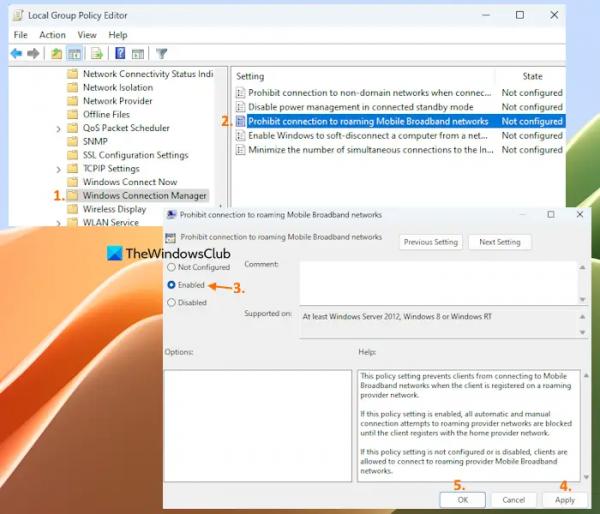
Этот параметр полностью отключает функцию роуминга сотовых данных, и вы не сможете использовать приложение «Настройки», чтобы включить или отключить эту функцию. Позже вы можете включить функцию роуминга сотовых данных в любое время, используя эту же опцию. Вот шаги:
- Тип gpedit.msc в поле поиска и используйте кнопку Входить ключ
- Откроется окно редактора групповой политики. Теперь войдите в папку диспетчера подключений Windows. Его путь:
Конфигурация компьютера> Административные шаблоны> Сеть> Диспетчер подключений Windows
- Дважды щелкните параметр «Запретить подключение к мобильным широкополосным сетям в роуминге», представленный в правом разделе. Теперь вы можете изменить этот параметр
- Выберите параметр «Включено»
- Выберите Применять кнопка и ХОРОШО кнопка.
Теперь все ручные и автоматические попытки подключения к сетям роуминговых провайдеров будут блокироваться, так как роуминг сотовых данных отключен с этой настройкой.
Чтобы снова включить или использовать роуминг сотовых данных в Windows 11, вы можете выполнить шаги, перечисленные выше, и выбрать параметр «Не настроено» или «Отключено», доступный для Запретить подключение к роуминговым сетям мобильного широкополосного доступа параметр. Нажать на Применять кнопка и ХОРОШО кнопку, чтобы сохранить новую настройку.
3) Включить или отключить роуминг сотовых данных с помощью редактора реестра.
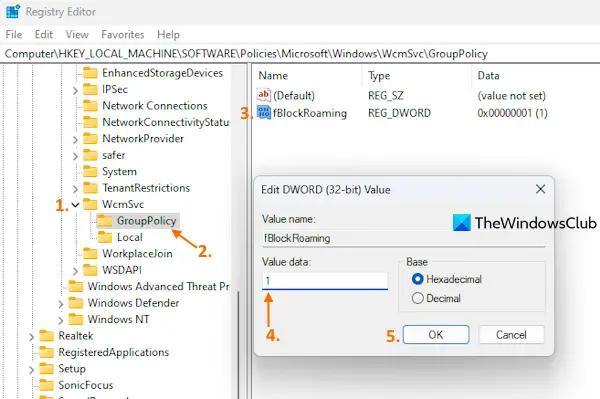
Этот параметр аналогичен параметру редактора групповой политики. Прежде чем включить или отключить роуминг сотовых данных с помощью редактора реестра, вы должны создать резервную копию реестра, которая поможет вам восстановить реестр в случае, если что-то пойдет не так. После этого выполните шаги, описанные ниже:
- В поле поиска Windows 11 введите regeditи нажмите Входить чтобы открыть окно редактора реестра
- Получите доступ к параметру WcmSvc или разделу реестра. Вот путь к этому параметру реестра:
HKEY_LOCAL_MACHINESOFTWAREPoliciesMicrosoftWindowsWcmSvc
- Выберите ключ GroupPolicy под параметром WcmSvc. Это ключ, в котором хранится параметр, связанный с роумингом сотовых данных для устройств Windows 11. Если вы не видите этот ключ, то создать новый ключ реестра (щелкните правой кнопкой мыши WmcSvc > Создать > Ключ) и переименуйте его в GroupPolicy.
- Теперь создайте значение DWORD (32-разрядное) в правом разделе и назовите его fBlockRoaming. Это значение DWORD помогает использовать или запретить доступ к функции роуминга сотовых данных в Windows 11. Для этого вам необходимо отредактировать это значение.
- Дважды щелкните значение fBlockRoaming. Перед вами будет небольшая коробка. В поле «Значение» добавьте 1 и нажмите кнопку ХОРОШО кнопка закрытия ящика.
Это отключит роуминг сотовых данных на вашем устройстве с Windows 11. Перезапустите проводник, если вы не видите изменений.
Если вы хотите снова включить функцию роуминга сотовых данных с помощью редактора реестра, выполните шаги, указанные выше, и установите значение данных fБлокРоуминг Значение DWORD равно 0. Нажмите кнопку OK, чтобы сохранить настройку.
Как включить сотовые данные в Windows?
Чтобы включить или включить сотовые данные на ПК с Windows, убедитесь, что ваша система Windows 11/10 поддерживает eSIM или в ней установлена встроенная SIM-карта. После этого вы можете использовать функцию «Быстрые настройки» в Windows 11 и «Центр уведомлений» в Windows 10, чтобы включить сотовые данные. Для этого нажмите кнопку Выиграть+А горячую клавишу, а затем нажмите кнопку Сотовая связь кнопка. После того, как вы включите опцию сотовой связи, нажмите на кнопку Управление сотовыми соединениями значок и выберите оператора мобильной связи.
Как включить WWAN в Windows 11?
Чтобы включить или использовать WWAN (или беспроводную глобальную сеть) или сотовое соединение в Windows 11, вы можете использовать приложение «Настройки». Если у вас есть активный тарифный план WWAN от вашего оператора сотовой связи и SIM-карта установлена на вашем устройстве с Windows 11, вы можете использовать сеть WWAN (например, сеть LTE) с использованием сотовой технологии. Доступ к Сеть и Интернет категорию в приложении «Параметры Windows 11» и включите опцию сотовой связи. Выберите свою сеть WWAN и подключитесь к ней, чтобы использовать Интернет или мобильные данные.
Надеюсь, это полезно.
Читать дальше: Как подключиться к сотовой сети в Windows в S-режиме.