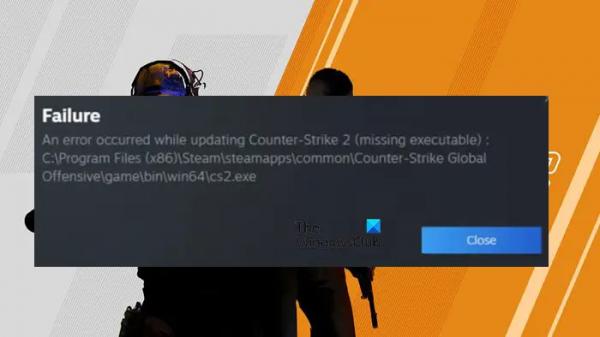В этом посте мы покажем вам, как изогнуть текст в GIMP. Дизайнеры часто используют изогнутый текст при создании логотипов, значков или плакатов, чтобы придать своим композициям особый вид. Нельзя отрицать тот факт, что GIMP — мощное программное обеспечение для графического редактора, но когда дело доходит до работы с текстом, GIMP иногда может оказаться немного сложным.
Если вам нужно создать замысловатый и сложный изогнутый текст, возможно, вам больше подойдут профессиональные инструменты графического дизайна. Но если ваши требования относительно просты или вы только новичок, GIMP — подходящее и экономичное решение.
Как изогнуть текст в GIMP в Windows 11/10
В GIMP нет встроенной функции, позволяющей создавать изогнутый текст. Но есть обходной путь для выполнения этой задачи.
Программы для Windows, мобильные приложения, игры — ВСЁ БЕСПЛАТНО, в нашем закрытом телеграмм канале — Подписывайтесь:)
Изгиб текста в GIMP можно выполнить, используя комбинацию инструментов и методов. Вы можете нарисовать путь, написать текст, а затем выровнять текст по этому пути, чтобы придать ему изогнутый вид. В этом посте мы покажем вам, как изогнуть текст в GIMP, выполнив несколько простых шагов.
1) Написать и настроить текст
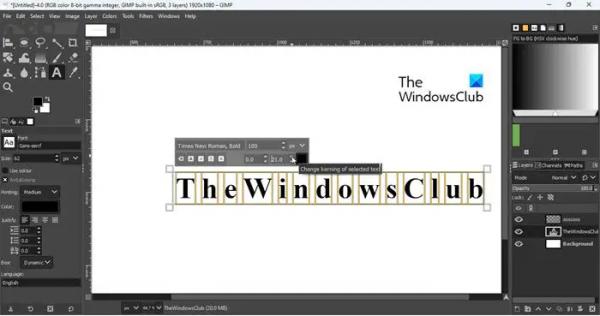
Запустите GIMP и создайте новый шаблон изображения размером по умолчанию (Файл > Создать > Шаблон > 1920×1080 пикселей). Затем выберите инструмент «Текст» на панели инструментов на левой панели. Подведите курсор к холсту и щелкните в любом месте пустой области. Введите текст, который необходимо изогнуть.
Нажмите Ctrl+A, чтобы выделить весь текст, и используйте всплывающее окно над текстом, чтобы изменить тип и размер шрифта в соответствии с требованиями. Используйте параметр кернинга, чтобы настроить расстояние между отдельными буквами.
Совет: правильное расстояние между буквами гарантирует, что буквы не будут перекрывать друг друга при изгибе.
Затем выберите инструмент «Выравнивание» (сгруппированный с инструментом «Перемещение») на панели инструментов, наведите его на текст и щелкните по нему. В углах текста появятся маленькие квадратики, указывающие на то, что он выделен. Теперь нажмите и удерживайте клавишу Ctrl и прокрутите колесо мыши назад, чтобы уменьшить масштаб холста. Это даст вам более четкое представление о выравнивании текста относительно холста.
Теперь в разделе «Выравнивание» под панелью инструментов нажмите «Выровнять по центру цели» и «Выровнять по середине цели». Вы написали и настроили текст; теперь пришло время сделать кривую, чтобы согнуть текст.
2) Нарисуйте кривую
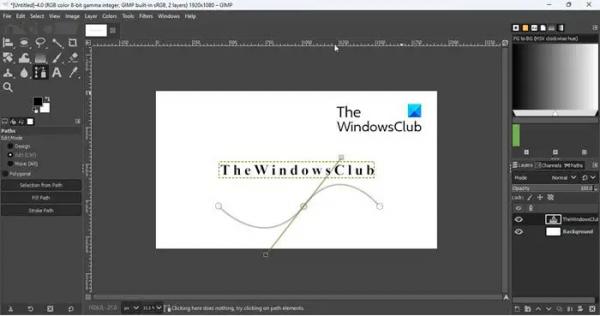
Выберите инструмент «Контуры» на панели инструментов и наведите курсор на холст. Чтобы построить кривую, вам нужно создать узлы. Эти узлы соединятся, образуя путь, который можно редактировать для создания изгибов там, где это необходимо.
Чтобы создать первый узел, щелкните пустую область где-то в начале текста (убедитесь, что в режиме редактирования в разделе «Пути» на левой панели выбран «Дизайн»). Затем, основываясь на форме вашей кривой, создайте последующие узлы. Например, если вам нужна U-образная кривая, вам понадобится всего 2 узла. Но если вам нужна кривая в форме тильды, вам потребуется 3 узла.
Совет: Какой бы ни была форма кривой, ширина пути должна быть равна тексту или немного шире его.
Допустим, вам нужна кривая в форме тильды. Итак, вы создадите 3 узла: один в начале текста, один в центре и последний в конце текста.
Теперь переключитесь в режим редактирования в разделе «Пути» на левой панели, щелкните и перетащите второй узел. При перетаскивании узла появятся ручки, которые помогут вам согнуть путь в нужную форму. Перетащите маркер вниз, чтобы создать кривую. Снова щелкните и перетащите второй узел вверх, чтобы придать финальной кривой форму тильды. Вы также можете нажать клавишу Shift, чтобы равномерно отрегулировать кривую.
3) Свяжите текст с кривой
Далее вам нужно разместить текст вдоль кривой. И для этого вам нужно создать новый слой.
Нажмите меню «Слой» в верхней части окна программы и выберите параметр «Новый слой». Назовите слой, например, «CurvedText» и нажмите Enter. Затем на панели «Слои» справа щелкните правой кнопкой мыши текстовый слой и выберите «Текст по контуру».

Это добавит текст прямо на путь. Множественные крошечные узлы вокруг букв указывают на то, что текст теперь связан с изогнутым контуром.
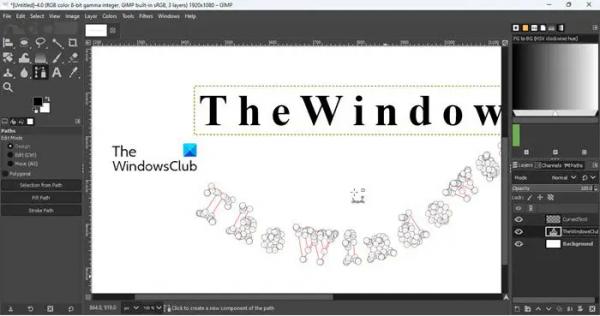
Затем переключитесь на слой CurvedText на панели «Слои». Измените активный цвет переднего плана на панели инструментов на цвет, которым вы хотите заполнить текст, и нажмите кнопку «Заполнить контур» в разделе «Контуры». Появится всплывающее окно «Заполнить путь». Нажмите кнопку «Заполнить», чтобы применить изменения.
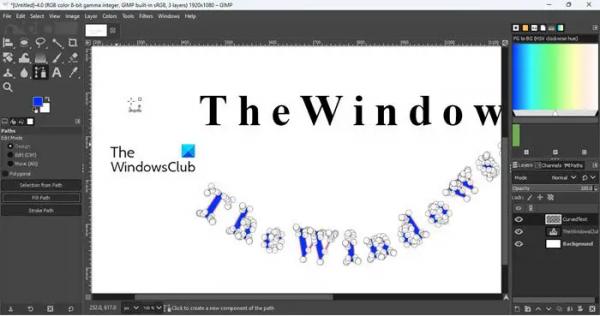
4) Отрегулируйте изогнутый текст
Выберите инструмент «Перемещение», чтобы скрыть все крошечные узлы. Затем переключитесь на вкладку «Пути» на панели «Слои» справа и щелкните значок «Скрыть», чтобы скрыть путь (красная рамка вокруг букв в тексте). Вернитесь на панель «Слои» и, находясь на слое CurvedText, щелкните меню «Слой» вверху и выберите параметр «Обрезать по содержимому». Это обрежет выбранный слой до размера его содержимого.

Теперь снова возьмите инструмент «Выравнивание», щелкните изогнутый текст, а затем выберите «Выровнять по центру цели» и «Выровнять по середине цели».

Наконец, скройте исходный текстовый слой на панели «Слои», и изогнутый текст окажется прямо перед вами.
5) Сохраните изображение
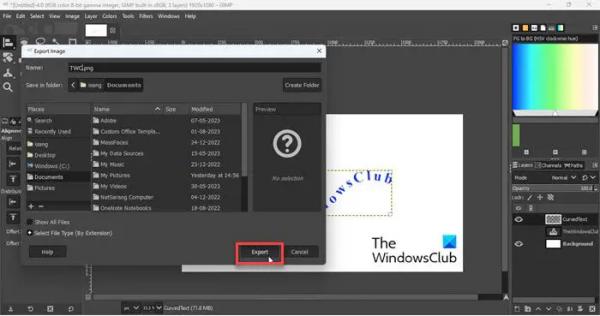
Последний шаг — экспорт композиции в виде изображения. Нажмите меню «Файл» и выберите опцию «Экспорт». В диалоговом окне «Экспорт изображения» введите подходящее имя для файла и нажмите кнопку «Экспорт». Появится еще одно всплывающее окно. Нажмите «Экспорт» еще раз, чтобы завершить сохранение работы.
Вот как вы изгибаете или сгибаете текст в GIMP. Надеюсь, вы найдете это полезным.
Читайте: Как удалить фон с фотографии с помощью GIMP.
Как сделать кривую в GIMP?
Вы можете использовать инструмент «Контуры» в GIMP, чтобы рисовать прямые или изогнутые линии, соединенные несколькими узлами. Выберите инструмент «Пути» на панели инструментов и щелкните в любом месте пустого холста, чтобы разместить первый узел. Затем наведите курсор на место, где вы хотите разместить следующий узел, а затем щелкните и перетащите, чтобы создать изогнутый сегмент.
Где находится Curve Bend в GIMP?
Curve Bend — это фильтр искажений, который можно применить к изображению в GIMP. Фильтр расположен в разделе «Фильтры» → «Искажения» → «Изгиб кривой». Он позволяет нарисовать кривую, которая исказит активный слой или выделение. Искажение постепенно применяется от одного края слоя или выделения к другому.